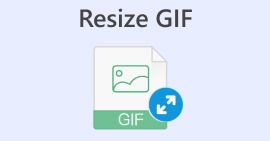更改 MP4 尺寸/縱橫比的 5 種方法
在上傳影片或播放 MP4 檔案時,確保相容性非常重要。通常,如今,不同的平台或在各種媒體播放器上播放 MP4 檔案通常對寬高比、解析度、編碼器和檔案大小有特定的要求。這樣做的原因是播放影片並優化其最佳質量,而不會遇到任何相容性問題。
這就是一個 MP4 縮放器 該工具提供了壓縮、放大或縮小以及調整 MP4 檔案的寬高比和編碼器的功能,使您可以在不影響品質的情況下更改影片的大小。

第 1 部分:在 Windows 和 Mac 上調整 MP4 大小的 4 種方法 [無浮水印]
調整 MP4 檔案大小的需求通常來自於與各種平台和裝置的不相容問題,需要調整解析度、編碼器、寬高比和壓縮。 FVC Video Converter Ultimate 是一款多功能工具,可跨 Windows 和 Mac 平台滿足這些需求。它提供了四種不同的方法來調整沒有浮水印的 MP4 檔案大小。
使用此工具,您可以確保與各種視訊檔案格式和設備的兼容性,因為它支援多種流行和常用的格式,例如MP4、MKV、MOV、AVI、FLV、WMV、WEBM、M4V、TS、MXF 、MPG、 3GP、VOB 等。此外,在品質方面,該工具是一流的,因為您可以靈活地將首選視訊解析度從 320 調整到 4K。最後,使用此工具時的轉換速度比其他工具快 30 倍。
更改分辨率
更改解析度是調整 MP4 檔案大小的最常見方法之一,其中涉及調整其包含的像素數或解析度。借助此工具中的視訊增強器功能,您可以使用它將視訊從 320p 調整到 4K 解析度。為此,請查看以下步驟:
第1步.前往 更多工具 選項卡並查找 視頻增強器 特徵。

第2步。現在,透過點擊新增 MP4 視頻 紅加 按鈕。

第三步。之後,選擇 高檔分辨率,然後從解析度選單中選擇您喜歡的解析度。

第4步。最後,設定好後,點選 提高 按鈕以完成該過程。
您可以根據自己的喜好提高或降低影片檔案的解析度。其中任何一個都可以幫助您快速調整 MP4 檔案的大小。
更改編碼器
更改視訊編碼器是調整 MP4 檔案大小的另一種方法。透過這種方式,您可以選擇提供更好壓縮功能的編解碼器或調整編碼設定以在檔案大小和視訊品質之間實現良好的權衡。
第1步.前往 轉換 選項卡,然後從那裡,您可以透過點擊新增 MP4 文件 添加文件 按鈕。

第2步。現在,點擊 輸出格式 按鈕並選擇您喜歡的視訊解析度。

第三步。選擇首選編碼器後,您可以透過點擊 兌換 按鈕。

此方法可以靈活地選擇具有更好壓縮功能的編解碼器。因此,請確保您探索各種編碼選項,以找到最適合您需求的編解碼器,並避免播放時出現相容性問題和故障。
更改縱橫比
使用此工具調整 MP4 檔案大小和裁剪 MP4 檔案的另一種方法是使用裁剪和旋轉功能來變更其縱橫比。您可以透過拖曳並選擇要調整大小的影片片段區域來輕鬆變更和自訂寬高比。
第1步。在轉換器標籤上,按一下 添加文件 按鈕匯入要調整大小的 MP4 檔案。
第2步。導入 MP4 檔案後,按一下 編輯 圖示
第三步。之後,在 旋轉&裁剪 標籤、移動或拉伸點以裁剪影片區域。您可以根據自己喜歡的尺寸來裁剪它。完成後,按一下“確定”。

第4步。完成後,只需單擊 全部轉換 按鈕。

雖然更改縱橫比可能是調整 MP4 檔案大小的好方法,但請務必記住,不相容的縱橫比可能會觸發影片的異常裁剪或拉伸,從而影響其視覺呈現。
壓縮MP4
調整 MP4 檔案大小的最常見方法之一是對其進行壓縮。此方法可以減少影片的檔案大小。通常,此方法會影響其質量,因為它需要在檔案大小和視訊保真度之間進行平衡。但是,使用此工具,您可以壓縮視訊檔案而不影響其品質。
第1步。點選 更多工具 選項卡並查找 視訊壓縮 特徵。

第2步。當您處於視訊壓縮介面時,現在可以透過點擊匯入 MP4 文件 添加要壓縮的視頻 按鈕。

第三步。匯入檔案後,只需拖曳滑桿或只需輸入所需的檔案大小即可。

第4步。完成後,只需單擊 壓縮 按鈕。
當你是 壓縮您的 MP4 文件,不要只是調整檔案大小。此外,還可以利用解析度和位元率編碼等先進的壓縮技術來獲得高品質的壓縮輸出。
第 2 部分:線上調整 MP4 大小 [免費]
Ezgif 是一個線上影片和 GIF 編輯器,用戶可以輕鬆地利用它來調整 MP4 的大小。但是,如果您想要調整檔案大小,此工具會將檔案大小限制為最多 200 MB。此外,它僅支援有損影片編輯。儘管有這些限制,Ezgif 仍然提供了一個用戶友好的平台,用於調整 MP4 檔案大小並執行其他影片編輯任務。
第1步。在他們的官方網站上,點擊 視頻轉 GIF 選項卡。在其下方,尋找 調整大小 選項卡並單擊它。
第2步。若要匯入要調整大小的 MP4 文件,只需按一下 選擇文件 按鈕。

第三步.之後,點擊 上傳 按鈕。
第4步。現在,指定您所需的寬度和高度。完成後,按一下 調整影片大小 按鈕。

第5步.最後,點擊 救 按鈕下載調整大小的 MP4 檔案。
優點
- 基本且簡單的使用者介面。
- 基於網路。
- 支援導入文件的 URL。
缺點
- 支援有限的檔案大小,最大僅為 100 MB。
- 文件較大時,導入需要時間。
使用這款免費的線上 MP4 縮放工具,用戶可以輕鬆更改影片檔案的大小。然而,這個過程確實需要很長時間,尤其是在處理大檔案時。
第 3 部分:有關調整 MP4 影片大小的常見問題解答
為什麼要調整 MP4 影片的大小?
調整 MP4 影片的大小會影響其品質嗎?
為什麼 MP4 檔案這麼大?
結論
調整 MP4 大小 文件對於確保跨平台和設備的兼容性和高效播放至關重要。透過調整解析度、寬高比、編碼器和壓縮級別,您可以有多種選項來調整它們的大小。
因此,如果您正在尋找一款功能齊全的工具,可以在一個工具中輕鬆完成所有這些操作,您可以利用FVC Video Converter Ultimate 工具,但如果您更喜歡基於Web 的工具,那麼Ezgif 就是您的最佳選擇為你。所以,您還在等什麼,現在就可以開始調整影片檔案的大小了!



 視頻轉換大師
視頻轉換大師 屏幕錄影大師
屏幕錄影大師