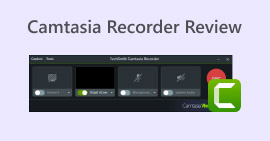Minecraft 中的螢幕截圖:製作輕鬆的螢幕快照
《我的世界》是一款提供健康體驗的遊戲,您可以冒險、建造東西並與其他生物戰鬥。這樣的經驗肯定需要被記住,但你能做些什麼來保存和重溫那些時刻呢?截取您最喜歡的地點的螢幕截圖並將其保存,並隨時重新訪問。無論您是在尋找遊戲中最稀有的礦石,還是只是想放鬆並欣賞遊戲,截圖都是您欣賞遊戲的一種方式。幸運的是,採取了 我的世界截圖 很簡單,只需閱讀本文即可為您提供三種直接從 Minecraft 遊戲中截取螢幕截圖以供離線查看的方法

第 1 部分. 如何使用專業軟體在 Minecraft 中截圖
學習如何在 Minecraft 中截取螢幕截圖從來都不是一件容易的事,因為使用專業軟體來參與不朽的視覺之旅非常困難 屏幕錄影大師,由 FVC 挑選。該軟體突出並提升了《我的世界》遊戲的螢幕截圖體驗,因為在其上截取螢幕截圖可以捕捉玩家不想錯過的所有更精細的細節。這是因為 遊戲記錄器 有快捷鍵可以在玩家忙著玩的時候截圖。此外,軟體中的螢幕截圖允許玩家利用其內置的高級編輯功能立即進行編輯,例如繪製、註釋或簡單地在他們想要強調添加的屏幕截圖部分上添加突出顯示的功能他們的屏幕截圖中還有另一層樂趣。這款用戶友好的軟體可以免費下載到所有裝有 Minecraft 遊戲的電腦上,它可以產生高品質的螢幕截圖,但不會佔用您的電腦太多空間。
第1步。 首先,將螢幕錄影機軟體下載到您的電腦上並在完成後啟動它。
第2步。 點選介面右側的下拉式選單,選擇軟體中的快照功能。
第三步 若要全螢幕擷取 Minecraft 遊戲的螢幕截圖,請選擇「螢幕截圖」選項或按鍵盤上的快速鍵 Alt + C。
筆記:
◆ 您也可以在快照下拉選單中選擇捲動視窗功能或使用快速鍵 ALT + L 來進行捲動螢幕截圖。
◆ 若要截取 Minecraft 遊戲中自訂區域的螢幕截圖,您必須選擇彈出式選單擷取或點擊鍵盤上的 ALT + M。

第4步。 一旦您決定使用哪種快照功能來截取 Minecraft 遊戲的螢幕截圖,它就會自動截取您的螢幕截圖,並向您顯示預覽,您可以在將其保存到本地儲存之前對其進行修改。

現在您已經成功學會如何使用 FVC 精選的螢幕錄影機這樣的多功能工具進行螢幕截圖,您可以繼續無盡的旅程,而不必擔心錯過任何一個記憶。該軟體不僅是一個截圖工具,也是最好的遊戲記錄器之一。享受錄製您的 Minecraft 遊戲並與您的親密朋友或共同製作者分享的樂趣。您也可以使用錄音機 在 Windows 上進行滾動螢幕截圖 容易。
第 2 部分. 如何使用內建工具在 Minecraft 中截取螢幕截圖
《我的世界》愛好者可以利用遊戲中內建的螢幕截圖工具,只需使用鍵盤快捷鍵,他們就可以以最快、最方便的方式輕鬆截取螢幕截圖。
第1步。 要截取 Minecraft 遊戲的全螢幕截圖,您必須找到並點擊鍵盤上的 PrtSc 按鈕。它位於鍵盤的右上角。

第2步。 如果您的電腦或筆記型電腦在單擊 PrtSc 按鈕時沒有截取螢幕截圖,請嘗試同時從鍵盤上按一下 Fn + F2。

第三步 按下快捷鍵後,您的遊戲截圖將自動儲存在您的本機儲存中。

使用 Minecraft 內建的截圖快捷鍵確實是最快的方法。不過,值得注意的是,當您想要編輯螢幕截圖或突出顯示某個部分時,需要額外的工具來編輯它是一件麻煩事。當這些情況到來時,您會發現自己正在使用具有高輸出螢幕截圖功能並提供高級螢幕截圖編輯功能的軟體,例如上面提到的 FVC 選擇的軟體。此外,您可以使用螢幕錄影機錄製 Minecraft 遊戲,沒有時間限制。
第 3 部分:如何找到 Minecraft 截圖
如果您想知道 Minecraft 螢幕截圖資料夾所在的位置,請不要擔心;很容易找到!只需按照以下簡單步驟操作:
第1步。 透過 Windows 開始功能表找到電腦上的執行軟體。
第2步。 開啟「執行」應用程式並在文字欄位中輸入 %appdata% 以繼續。

第三步 尋找位於應用程式目錄中的 Minecraft 資料夾,然後點擊 Screenshot 資料夾以找到已儲存的螢幕截圖。

第4步。 您現在已經找到了螢幕截圖資料夾。剩下的就是找到特定的螢幕截圖並按照您想要的方式對其進行編輯。

幸運的是,您可以透過執行一些簡單的步驟輕鬆存取和保存螢幕截圖。您可以了解尋找和保存螢幕截圖的確切過程,這樣您就不會錯過記錄遊戲中激動人心的冒險的機會。不幸的是,儘管對 Minecraft 遊戲進行螢幕截圖的過程很簡單,但無法建立或更改 Minecraft 螢幕截圖資料夾的位置。
第 4 部分:有關如何在 Minecraft 中截圖的常見問題解答
我可以在《我的世界》中自訂截圖鍵嗎?
是的,您可以透過存取控制設定來自訂 Minecraft 中的螢幕截圖鍵。只需導航至選項選單,選擇控件,然後為螢幕截圖功能選擇新的按鍵綁定即可。分配後,您可以使用新選擇的鍵來擷取遊戲中的螢幕截圖。
如何在 Minecraft 基岩中截取螢幕截圖?
Minecraft 基岩版可以透過點擊 Win + G 開啟設定覆蓋來截取螢幕截圖。在遊戲中開啟設定後,找到「遊戲擷取」並點擊相機按鈕來截取遊戲的螢幕截圖。
遊戲中是否有用於調整螢幕截圖品質或解析度的設定?
《我的世界》提供有限的遊戲內設定來調整螢幕截圖品質或解析度。但是,您可以透過調整遊戲的圖形設定(例如渲染距離和圖形品質)來間接提高螢幕截圖品質。更高的圖形設定通常會產生更高品質的螢幕截圖。
我可以在 Minecraft 中以第三人稱視角截取螢幕截圖嗎?
是的,您可以在 Minecraft 中以第三人稱視圖擷取螢幕截圖。只需按預設鍵(大多數系統上為 F5)即可切換到第三人稱視角,然後使用螢幕截圖鍵(預設為 F2)來擷取所需的場景。這使您可以從遊戲中的不同角度捕獲螢幕截圖。
如何與朋友或社群媒體分享我的 Minecraft 螢幕截圖?
要與朋友或在社交媒體上分享您的 Minecraft 螢幕截圖,請先在電腦上找到已儲存的螢幕截圖。一旦找到,您可以將它們直接上傳到社交媒體平台。或者,您可以透過訊息應用程式或電子郵件直接發送螢幕截圖檔案與朋友分享。
結論
將您的 Minecraft 遊戲記憶提升到新的高度對於每個玩家來說都是一種全新的體驗和夢想。拍攝標誌性場景的螢幕截圖是一種方法,學習它是玩家在自己的時間重溫這些時刻的必要條件。這與你使用什麼工具無關 在 Minecraft 中截取螢幕截圖。這是一個方便和實用的問題。有些使用者可能更喜歡快捷鍵方法,而有些使用者則喜歡基於軟體的工具,它提供了許多截圖功能,例如 FVC 選擇的螢幕錄影機和截圖工具。了解在哪裡找到儲存的螢幕截圖也是存取它的好方法,而無需在電腦上搜尋幾個小時。



 視頻轉換大師
視頻轉換大師 屏幕錄影大師
屏幕錄影大師