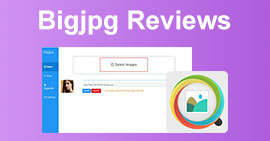壓縮 JPEG 的 5 種方法:綜合指南 [2024]
在當今的數位時代,大多數圖像都以較大的檔案大小保存和存儲,以確保可以以高品質的分辨率查看它們。然而,另一方面,這些文件可能會帶來問題和不便。網站經常要求我們在特定的檔案大小限制內上傳圖像,而大檔案會減慢上傳和發送過程的事實可能真的很煩人。
但別擔心!在本文中,我們將深入探討五種不同的方法 壓縮JPG Windows 和 Mac 上的檔案。本指南將幫助您減小圖片的大小,使它們更快速、更方便地管理,就像發送和上傳一樣。它還將確保這些照片在網站和各種設備上加載速度更快。

第1部分.線上壓縮JPEG照片的最有效方法[建議]
影像壓縮現在已經成為一種趨勢,通常人們會出於各種原因壓縮照片。也許他們需要達到特定的文件大小才能在網站上傳某些內容,或者他們需要發送或上傳一堆文件,但由於文件大小較大而被延遲。
為了解決這個問題,您需要一個影像壓縮工具,它可以縮小 JPEG 檔案的大小,但保持其品質。因此,壓縮 JPEG 檔案的最佳方法是透過 FVC免費圖像壓縮。該工具完全免費,Windows 和 Mac 用戶都可以在線上存取。但是,儘管它具有免費功能,但即使使用需要訂閱費用的圖像壓縮器,其優化和壓縮演算法也可以表現良好。此外,它用戶友好且具有直覺的介面,用戶只需單擊一下,自動壓縮就可以神奇地發揮作用。
主要特點:
• 一次最多壓縮40 張影像。
• 採用先進的最佳化和壓縮演算法。
• 快速且有效率的壓縮過程。
• 自動壓縮影像。
以下是如何使用 FVC 免費影像壓縮器壓縮 JPEG
第1步。首先,您需要在瀏覽器中搜尋 FVC Free Image Compressor 來訪問他們的官方網站。
第2步。接下來,點擊 上傳圖片 導入要壓縮的 JPEG 檔案。該工具會自動壓縮它們。

第三步。壓縮後,您可以預覽壓縮後的 JPEG 檔案的新檔案大小。最後,點擊 全部下載 儲存您的圖像。

事實上,使用 FVC 免費影像壓縮器,您可以有效地壓縮 JPEG 檔案。這種特殊的方法可確保您新壓縮的照片可以輕鬆上傳並跨不同平台發送,並且在網站上使用時加載速度更快。此壓縮工具不僅可以節省時間,還可以確保您的影像在壓縮後保持其品質。
第 2 部分:在 Windows 上壓縮 JPEG
當您是 Windows 用戶時,您的系統上實際上有可用的內建工具,您可以使用它們輕鬆壓縮 JPEG 檔案。透過利用它們,您可以快速縮小圖像檔案的檔案大小,同時保持其品質。當您需要將圖像上傳到網站、透過電子郵件發送或節省裝置上的儲存空間時,這尤其有用。
方法1.使用油漆
Windows Paint 是一款繪圖應用程序,但它包含出色的照片編輯功能,例如裁剪、調整大小等。
第1步。右鍵單擊要壓縮的 JPEG 影像,單擊 打開用,然後選擇畫圖。

第2步.前往 家 標籤並選擇 調整大小和傾斜.

第三步。之後,點擊 調整大小和傾斜 按鈕。在這裡,您可以透過更改其大小來調整圖像的大小 百分比 要么 像素 尺寸。達到所需尺寸後,點擊 好 按鈕。

第4步。調整大小後,按一下 文件 然後選擇 救 保存壓縮影像。
使用 Paint 進行壓縮 JPEG 文件 非常適合只需要基本壓縮的 Windows 用戶。但是,如果您需要專業的結果,那麼還有其他工具,其過程與此一樣簡單,但提供一流的品質輸出。
方法2.使用照片
照片應用程式也是 Windows 上的內建工具,通常用於在 Windows 上查看照片。然而,與舊的照片檢視器不同,這個新應用程式讓您只需點擊幾下即可輕鬆編輯 JPEG 影像並調整其大小。方法如下:
第1步。右鍵單擊要壓縮的 JPEG 影像,單擊 打開用,然後選擇 照片應用.
第2步。現在,點擊右上角的三個點並選擇 調整影像大小 從菜單中。

第三步。從那裡,您可以透過更改其壓縮 JPEG 文件 像素 尺寸和 百分比.
第4步.最後,點擊 救 按鈕。
在壓縮 JPEG 檔案時,使用照片確實是理想的選擇。它很直接而且非常簡單,但話又說回來,當您需要壓縮一堆文件時,它並不理想。
第 3 部分:在 Mac 上壓縮 JPEG
就像在 Windows 中一樣,有一些有用的內建工具可以幫助您在 Mac 上壓縮 JPEG 檔案。這些工具可以輕鬆訪問,不需要額外下載,可以輕鬆壓縮各種圖像檔案。在這裡,我們將使用 MacOS 上兩個最常見的內建工具來完成這些步驟。
快速行動
快速操作是 macOS 中提供的一項功能,可讓使用者在其內建編輯功能中快速方便地壓縮 JPEG 檔案。
以下是如何在 Mac 上使用「快速操作」壓縮 JPEG
第1步。右鍵單擊要壓縮的圖像。
第2步。從上下文選單中選擇 快速行動 接著 轉換影像.

第三步。點擊 圖片尺寸 字段並選擇 小, 中等的, 要么 大 從下拉式選單中,它還顯示相應的檔案大小。

第4步。選取保留元資料以保留所有影像的資訊。
總體而言,使用「快速操作」可以更輕鬆地在 Mac 上壓縮 JPEG 檔案。這意味著您可以轉換並 調整圖像大小 無需額外的應用程式或複雜的步驟。然而,這缺乏一些可以幫助維持壓縮照片品質的高級功能。
預習
預覽是一個內建的圖像檢視器工具。該工具允許您查看不同的圖像文件,並且在壓縮 JPEG 文件方面非常有用。
為此,請按照以下步驟操作:
第1步。首先,在 Mac 裝置上開啟預覽應用程式。
第2步。之後,透過轉到打開要壓縮大小的圖像文件 文件 選項卡並單擊 打開 按鈕。
第三步。現在,轉到 工具 上下文選單中的選項卡,然後按一下 調整大小.

第4步。選擇 重新採樣圖像 如果您想減小圖像檔案的大小。

第5步。現在,改變你的值 解析度 文件。完成此操作後,新尺寸將顯示在底部。
就像「快速操作」一樣,Mac 上的「預覽」也是一款出色的 JPEG 壓縮工具。唯一的區別是您可以控制調整照片大小的方式。與專用壓縮機工具相比,兩者的唯一缺點是它們的質量輸出。
第 4 部分. 有關壓縮 JPG 照片的常見問題解答
為什麼我的 JPG 檔案這麼大?
JPEG 檔案通常很大,因為它們儲存詳細信息,尤其是高解析度影像。此外,這些檔案以最小壓縮保存,保留更多資料並導致檔案大小更大。
JPG 和 JPEG 相同嗎?
是的。術語 JPG 和 JPEG 可以互換使用,但它們始終指用於儲存壓縮數位影像的相同檔案格式。它們之所以被其他人與這些文件格式混淆是因為使用的字元數量。
JPG 與 PNG:哪個比較好?
選擇一種文件格式而不是另一種文件格式實際上取決於您的需求。例如,JPG 優於 PNG,JPG 適合具有複雜顏色或漸變的照片和圖像,因為它的高效壓縮可以在較小的檔案大小下保持良好的品質。另一方面,PNG 檔案格式非常適合具有銳利邊緣的圖像、複雜的文字或純色圖形。它還支援無損壓縮,保留圖像質量,但另一方面,與 JPG 相比,它會消耗更大的檔案大小。
如何在 Windows 上批次壓縮多個 JPEG 影像?
您可以使用 FVC 免費影像壓縮器等工具在 Windows 上批次壓縮多個 JPEG 影像。該工具可讓您同時壓縮多達 40 個影像,從而可以一鍵有效地調整多個檔案的大小和壓縮多個檔案。
我可以在不損失品質的情況下壓縮 JPEG 影像嗎?
JPEG 壓縮通常涉及檔案大小和影像品質之間的權衡。雖然減少文件大小可能會導致一定程度的品質損失,但使用 FVC Free Image Compressor 等高級壓縮工具可以讓您壓縮 JPEG 文件,同時最大限度地減少明顯的品質損失。
結論
如果您知道正確的方法和完美的工具 壓縮JPG,您不必擔心壓縮後會失去其質量。我們了解減少圖像檔案的必要性。因此,選擇能夠真正幫助您滿足壓縮需求的正確方法和工具至關重要。因此,您要么選擇 FVC 免費映像壓縮器,要么選擇 Windows 和 Mac 中的內建工具。只需選擇您認為最適合您需求的內容即可。
那你還在等什麼?從今天開始壓縮您的圖像檔案!



 視頻轉換大師
視頻轉換大師 屏幕錄影大師
屏幕錄影大師