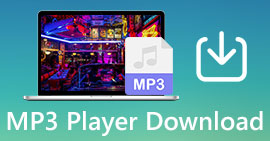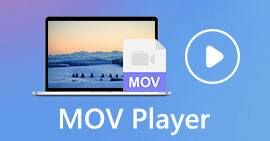如何在 Windows/Mac/線上修剪 WAV 文件
在編輯 WAV 檔案時使用修剪或剪切工具是縮短檔案長度並保留所需部分的一種方法。在本文中,我們將探討三種方法 修剪 WAV 音頻 使用最適合所有人的工具、高級軟體工具和基於 Web 的工具來處理文件。

第 1 部分. 使用專業 WAV 修剪器修剪 WAV 檔案 [最適合所有人]
的 FVC精選視訊轉換器旗艦版 是一款功能齊全的 WAV 修剪工具,可免費下載,適用於 Windows 和 macOS。該軟體工具提供修剪和剪切 WAV 檔案的功能,例如透過其快速分割工具建立快速剪切、添加和合併片段、設定音訊檔案的精確開始和結束時間以及添加淡入淡出效果。該工具還會顯示即時持續時間,以便在將 WAV 檔案剪切成更理想的長度時查看前後結果。
優點
- 高速處理WAV檔案修剪工具。
- 它可以用作 WAV編輯器 和音量增強器。
- 它能夠一鍵合併您修剪過的 WAV 檔案。
- 它是一個安全可靠的工具,沒有廣告或病毒。
缺點
- 免費版本無法實現 120 倍的更快轉換。
第1步。從下面的下載鏈接下載 WAV 檔案修剪器並將其安裝在桌面上。安裝後,啟動軟體。
第2步。點擊軟體左上角的「新增檔案」按鈕載入要修剪的WAV檔案。

第三步。若要開始修剪 WAV 文件,請按一下 WAV 檔案旁的剪切工具(剪刀按鈕)。

將會開啟一個新視窗。在該視窗中,您將找到所有可用的剪切工具功能,包括修剪工具。

第4步。若要剪切或修剪 WAV 文件,請將遊標從左到右拖曳到曲目以剪切 WAV 文件。

完成 WAV 檔案的修剪後,它應該如下所示。若要查看即時持續時間,請查看左上角。在那裡,它將顯示您的剪切開始和結束的位置,並顯示您的新持續時間,不包括您剛剛刪除的部分。

第5步。一旦您對修剪後的 WAV 檔案感到滿意,請點擊位於軟體工具下部的「儲存」按鈕。然後,點擊“全部轉換”按鈕將其下載到您的下載資料夾。

當為專業人士和新手用戶尋找最佳的 WAV 修剪工具時,建議使用 FVC 精選的 Video Converter Ultimate。該軟體工具將用作您的 WAV 文件修剪器和軟體 編輯WAV 文件。此外,值得注意的是,該工具不僅可用作 WAV 檔案修剪器,還可用作 WAV 檔案修剪器。使用者還可以執行諸如創建快速分割以精確剪切 WAV 檔案、在 WAV 檔案中新增和合併片段以及使用高速處理技術匯出等任務。
第 2 部分. 使用免費開源 WAV Cutter 修剪 WAV 檔案 [適用於進階使用者]
使用 Audacity(一款專業級且免費的開源軟體)將您的 WAV 檔案修剪體驗提升到新的高度。這款流行的軟體與 Windows 和 macOS 相容,使其成為高級編輯過程中廣受歡迎的軟體之一。 Audacity 允許使用者透過內建放大鏡選擇要剪切或修剪檔案的特定部分以擴展軌道。此外,它還有一個指定按鈕,用於即時剪切 WAV 文件,稱為「I-beam」。該軟體適合那些尋求更高級修剪的用戶,因為它允許用戶更仔細地查看 WAV 檔案軌道的波形,可用於精確檢視和剪切檔案。
優點
- 免費使用WAV編輯和修剪工具軟體。
- 它可以用作多軌 WAV 修剪工具。
- 提供廣泛的第三方音訊效果庫。
- 它可以將您的音訊編輯同步到其他軌道。
缺點
- 用戶可能會發現很難瀏覽整個軟體。
第1步。安裝完成後,從其官方網站安裝 Audacity,將其開啟到桌面。

第2步。開啟軟體並透過點擊左上角的「檔案」>「開啟」按鈕匯入 WAV 檔案。

第三步。將 WAV 檔案上傳到軟體後,找到 WAV 檔案中要修剪的部分。之後,點擊左上角的編輯選單,然後找到刪除特殊項目。在該部分下,按一下「修剪音訊」以有效修剪您的 WAV 檔案。

第4步。一旦您對 WAV 檔案的所有修剪感到滿意,請將其匯出並透過點擊軟體左上角的「檔案」選單將其儲存到指定的下載資料夾中。在那裡,點擊“匯出”>“匯出為 WAV”,它將自動保存在您的下載資料夾中。

Audacity 有潛力成為清單中最好的 WAV 修剪器,但偶爾用戶無法使用它,這使其成為僅適合高級用戶的工具。儘管它在修剪和音訊編輯方面具有更高水平的功能,但它的性能相對較好,可以處理所有基本到高級的 WAV 文件編輯需求。因此,嘗試 Audacity 需要了解軟體並熟悉所有功能,以避免對其介面感到困惑和不知所措。
第 3 部分. 線上修剪 WAV 檔案 [簡單步驟]
在線上修剪 WAV 檔案的另一種方法是透過 Aconvert,這是一個基於 Web 的免費 WAV 檔案修剪器。使用者可以在該工具中輕鬆上傳 WAV 文件,選擇要開始剪切的位置並輸入理想的持續時間。就這樣,您就完成了 WAV 檔案的修剪。以下列出了逐步指南及其優缺點,以幫助您更好地了解線上工具並有效地使用它。
優點
- 簡單且易於導航的線上工具。
- 快速修剪 WAV 檔案。
- 您可以輸入 URL 來上傳 WAV 檔案。
缺點
- 它有很多彈出廣告。
- 您只能播放剪切後的WAV 檔案。
- 需要互聯網連接。
第1步。前往Aconvert官網存取WAV文件修剪工具。
第2步。進入基於 Web 的工具介面後,按一下該工具左側的「音訊」功能表部分,然後按一下位於該工具最頂部的「剪下」工具。

第三步。點擊“選擇檔案”並選擇要剪切或修剪的 WAV 檔案。

第4步。選擇 WAV 檔案後,在提供的欄位中輸入開始位置和持續時間。然後,點擊“提交”按鈕開始修剪您的 WAV 檔案。

開始位置是指剪切開始的起點,持續時間是指您想要 WAV 檔案的總持續時間。
第5步。該工具處理完您的檔案後,您可以透過點擊介面下部操作部分中的「儲存」按鈕來下載修剪後的 WAV 檔案。

Aconvert 是快速修剪 WAV 檔案的最快解決方案,因為它允許無縫修剪並提供即時結果。這種基於網路的工具可能對用戶來說很方便,但也需要注意的是,該工具具有彈出廣告,可能會引起人們對文件安全和匯出品質的擔憂。
第 4 部分:有關修剪 WAV 檔案的常見問題解答
WAV 檔案還在使用中嗎?
是的,WAV 檔案至今仍在使用。它們將繼續被使用,因為它們可以有效地保存和儲存無損音訊數據,並與許多音訊軟體和設備相容。
可以在 Windows Media Player 中剪下 WAV 檔案嗎?
不, Windows媒體播放器 僅用作 WAV 檔案的媒體播放器。它沒有用於修剪或剪切 WAV 檔案的內建功能。
Final Cut Pro 支援 WAV 嗎?
是的,Final Cut Pro 支援 WAV,您可以輕鬆修剪、合併和編輯 WAV 檔案。
如何在不損失品質的情況下修剪 WAV 檔案?
為了在不損失品質的情況下修剪 WAV 文件,請務必使用可靠的軟體和基於 Web 的工具,例如 FVC 選擇的 Video Converter Ultimate 或 Audacity。使用值得信賴的工具可確保您始終匯出高品質的音訊並保持 WAV 檔案的原始音訊品質。
剪切WAV檔案用什麼軟體?
Audacity 是一款著名的 WAV 檔案編輯軟體。使用 Audacity 等高級軟體時,請確保您完全熟悉該介面,因為新手使用它可能會非常混亂和棘手。
結論
修剪 WAV 文件是一個簡單的過程,也是音訊編輯工具的常見功能。使用正確的軟體工具(例如 FVC 精選的 Video Converter Ultimate、Audacity 和 Aconvert)來修剪 WAV 文件,以確保您透過高品質匯出有效刪除不需要的部分。



 視頻轉換大師
視頻轉換大師 屏幕錄影大師
屏幕錄影大師