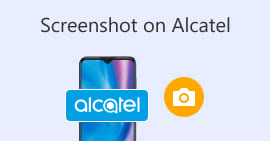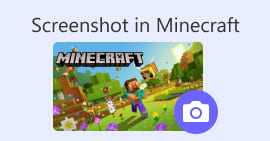如何截取 Facebook 截圖:6 種實用方法
身為 Facebook 等社群媒體平台的狂熱用戶,我知道分享資訊已成為整體社群媒體體驗不可或缺的一部分。像往常一樣,當您尋找有趣的東西時,您需要能夠分享來自共同朋友的新聞,而最好的方法就是截取 Facebook 螢幕截圖。無論截圖的上下文如何,操作起來都非常簡單。透過本指南,我們將深入探討採取 Facebook 截圖 使用不同的設備,從行動裝置到桌面裝置。在了解如何操作的過程中,我們還包括使用可靠的第三方軟體工具,無論您使用什麼設備,該工具都可以執行所有螢幕截圖類型。要了解有關該軟體工具的更多信息,請閱讀本文直至最後,並像專業人士一樣截取 Facebook 螢幕截圖。

第 1 部分。在不同裝置上截取 Facebook 螢幕截圖的方法
在深入了解 Facebook 貼文截圖的方法之前,您首先需要決定或了解要使用什麼裝置。對於這一點,我們決定將每個裝置分開,並從 Windows、Mac、iPad/iPhone、Samsung Galaxy 和 Android 開始提供逐步指南。不同的裝置在截圖方面可能會有細微的差別,更不用說在 Facebook 等社群媒體平台上使用它了。
視窗
對於 Windows,無論用戶使用的是 Windows 7 還是更高版本,都有多種方法可以在 Facebook 上截圖。請依照下列步驟操作可確保您使用最簡單的方法有效地進行螢幕截圖。此外,以下步驟使用 Windows 的截圖工具功能來截取 Facebook 螢幕截圖。
第1步。從 Windows 開始功能表中,搜尋並開啟截圖工具軟體。

Snipping Tool 軟體已預先安裝在您的 Windows 中。
第2步。開啟截圖工具軟體後,繼續點選 模式 下拉按鈕來存取截圖功能。對於這種情況,您可以選擇 長方形剪.

如果您想要快照中的自訂形狀區域,請選擇自由形式截圖。如果您想要矩形截圖區域,請選擇「矩形截圖」。如果您希望擷取特定視窗或標籤的螢幕截圖,請選擇「視窗截圖」。若要擷取整個 Windows 螢幕的快照,請選擇「全螢幕截圖」。
第三步。點擊「矩形截圖」後,您可以選擇 Facebook 網頁上想要包含在截圖中的區域。完成此操作後,將出現一個截圖工具窗口,其中包含您選擇的螢幕截圖。在其中,您可以透過新增文字、突出顯示、註釋單字等來自訂螢幕截圖。
第4步。要完成該過程,請點擊 救 截圖工具視窗上部的按鈕。

蘋果電腦
在 Mac 裝置上截取 Facebook 內容的螢幕截圖可能與使用者在 Windows 裝置上截取螢幕截圖的方式不同。但是,對於這一點,我們只會告訴使用者遵循 Mac 鍵盤上的基本快捷鍵命令。
第1步。使用您的 Mac 設備,開啟您的 Safari 網路瀏覽器並進入 Facebook 網站。

第2步。在 Mac 鍵盤上,要截取 Facebook 網頁的螢幕截圖,請按住以下 指令 + Shift + 4.

第三步。使用遊標,按一下、按住並拖曳到要擷取的區域。
第4步。釋放遊標即可使用 Mac 的 Safari 網路瀏覽器立即截取 Facebook 同意的螢幕截圖。

iPad/iPhone
在 iPad 或 iPhone 等手持裝置上截圖很容易,因為這兩種裝置都只使用電源按鈕和音量調高按鈕的組合。無論您使用的是 iPad 還是 iPhone,都可以按照以下步驟操作。
第1步。打開 iPhone 或 iPad 的 Facebook 應用程式並瀏覽您的動態以查找貼文或 Facebook 故事內容的螢幕截圖。
第2步。一切準備就緒後,截取 Facebook 內容的螢幕截圖;握住你的裝置的 電源按鈕 + 音量調高 按鈕來捕捉它並將其保存在您的照片應用程式中。

三星 Galaxy
如果您使用的是三星 Galaxy 設備,但不知道如何在 Facebook 應用程式內截圖。那麼,以下步驟將對您有所幫助。
第1步。透過您的三星 Galaxy 設備,打開您的 Facebook 應用程式並在平台內尋找您想要以螢幕截圖形式儲存到裝置的內容。
第2步。找到想要捕捉的 Facebook 內容後,按住 電源按鈕 + 音量降低 有效地截取螢幕截圖。

它也可以幫助您 如何截取三星手機的螢幕截圖-特定型號,如 S23。您可以使用它來解決所有螢幕截圖問題。
安卓
Android 和 iOS 裝置的截圖過程不同,因為 Android 使用「降低音量」按鈕而不是「提高音量」按鈕。若要輕鬆擷取 Facebook 螢幕,請依照以下步驟操作。
第1步。在您的 Android 裝置上開啟 Facebook 行動應用程式並瀏覽您的時間軸以尋找您想要在圖庫中儲存為螢幕截圖的內容。
第2步。找到後,握住手機的 電源按鈕 和 音量減小 截取螢幕截圖並將其直接保存在您的圖庫應用程式中。

第 2 部分。一款出色的螢幕錄影機,可捕捉桌面上的所有內容
如果您正在尋找一種更方便的方式來截取 Facebook 上的螢幕截圖,並且該功能允許您立即在螢幕截圖中進行編輯、註釋、突出顯示、裁剪等操作,那麼您可能會喜歡使用 FVC 精選螢幕錄影機。這款免費使用的螢幕錄製工具可以兼作即時錄製螢幕和拍攝快照的工具,以便輕鬆快速地分享內容。此外,它包含四種螢幕截圖設置,可滿足所有類型的螢幕截圖需求,無論您是否想要 Mac 上的螢幕截圖 或戴爾。在 Facebook 之類的網站上使用它是有益的。要了解有關 FVC 精選螢幕記錄提供的這些螢幕截圖功能的更多信息,最好向您展示如何操作。
第1步。在您的桌面上,下載並安裝 FVC 精選螢幕錄影機 軟體,然後啟動該應用程式。
第2步。使用您喜歡的任何網路瀏覽器造訪您的 Facebook 網站。在螢幕錄製工具中,按一下「快照」下拉式選單,然後選擇螢幕截圖類型來擷取您的 Facebook 螢幕。

您可以使用螢幕截圖儲存整個主頁的螢幕截圖。滾動視窗功能可以從上到下拍攝整個主頁的快照。使用者可以選擇網頁的某個部分,並使用彈出式選單擷取來自訂螢幕截圖。
第三步。在您的 Facebook 時間線上,按一下、按住並拖曳遊標到您想要擷取為螢幕截圖的 Facebook 內容區域。
第4步。完成後,您可以使用下面的工具編輯螢幕截圖,然後將其下載到桌面下載資料夾。

第 3 部分。關於 Facebook 截圖的常見問題解答
如果我截取他們的個人資料、貼文或照片的螢幕截圖,別人看得到嗎?
不會,如果您截取了其他用戶的 Facebook 個人資料的螢幕截圖,他們不會收到通知。除非您與他們分享螢幕截圖,否則只有您才能看到它。
Messenger 截圖能被偵測到嗎?
不,由於這會帶來安全性和資料外洩問題,Facebook 不會通知其他用戶您剛剛截取了對話的螢幕截圖。
截取 Facebook 內容的螢幕截圖合法嗎?
截取 Facebook 內容的螢幕截圖並不違法,因為公開發布的內容是公開的,每個人都可以查看。然而,未經他人許可而利用其內容或貼文來獲取利益是違法的。
結論
服用 Facebook 截圖 內容是儲存並與其他用戶快速分享的好方法。雖然這非常有幫助,但學習如何做到這一點,特別是使用從桌上型電腦到行動裝置的其他設備,也很有幫助。透過本指南,您可以學習使用任何可用裝置截取 Facebook 螢幕截圖的不同方法。雖然非常方便,但使用 FVC 精選的螢幕錄影機立即編輯和突出顯示螢幕截圖的能力是當您想要裁剪或突出顯示螢幕截圖的某個部分時的最佳方法,這樣您以後就不必再編輯它們了。



 視頻轉換大師
視頻轉換大師 屏幕錄影大師
屏幕錄影大師