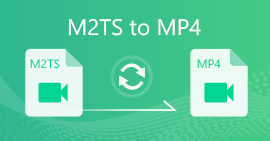如何在不损失质量的情况下将MOV转换为MP4
我有一些大的.mov文件,我正尝试将其转换为.mp4。作为原始.mov文件,如果我在QuickTime或VLC Media Player中播放它们,它们看起来会很好。但是当我将它们加载到Sony Vegas时,它们没有出现。我可以使用一个好的转换器吗?
MOV是一种通常与QuickTime关联的视频格式。它与macOS和Microsoft平台都兼容。有时,MOV文件无法像MP4一样流畅地在您的手机,平板电脑或其他设备上播放。因此,我们分享了4种将MOV转换为MP4的快速方法。

第1部分。在Windows上将MOV转换为MP4的最佳方法
FVC Free FLV to MP4 Converter是一种高效的视频转换器,支持将MOV视频免费转换为任何视频格式,例如MP4,MKV,AVI,WMV视频。您还可以将MOV视频转换为HD MP4视频而不会降低质量。免费的FLV到MP4转换器还提供Windows 10/8/7上的基本编辑功能,例如压缩,合并和主题。

免费MOV转MP4转换器
122442次下载- 只需一次单击即可免费将MOV转换为MP4或HD MP4。
- 转换时保持原始视频和音频质量。
- 支持几乎所有具有无损质量的视频和音频格式。
- 用户可以编辑单词,标题,作者,时间来使视频完美。
第1步。 启动免费的FLV到MP4转换器
单击免费下载按钮以下载免费的FLV并将其安装到MP4 Converter。然后在Windows计算机上启动它。请点击 添加文件 按钮将MOV文件导入程序。

第2步。 选择输出格式
点击输出格式的下拉列表,然后转到 一般影片 标签,然后选择 MP4 作为输出格式。

第三步 将MOV批量转换为MP4
点击“打开文件夹”按钮设置目标文件夹以保存您的MP4视频文件。否则,输出文件将保存到您的视频库。然后点击 兑换 按钮开始将所有MOV转换为MP4。

第2部分。如何从Mac上的MOV导出MP4
要在Mac上将MOV转换为MP4,可以依靠MOV到MP4转换器-QuickTime Pro。它是QuickTime的专业版,可以将MOV媒体文件转换为MP4等不同格式,以便您可以在iPhone,iPod或Apple TV上观看视频或电影。让我们看一下如何使用QuickTime Pro将MOV转换为MP4。
第1步。 在Mac上打开QuickTime Pro应用程序。单击文件>打开文件,将您的MOV文件上传到程序中。
第2步。 然后在下拉菜单中单击导出选项。从列表中选择“电影到MPEG-4”选项。
第三步 单击“保存”按钮开始将MOV转换为MP4。转换将很快完成。

第3部分。如何从MOV转换为在线MP4
将MOV转换为MP4的最简单方法是使用免费的在线视频转换器。 FVC 免费的在线视频转换器 是一个完全免费的在线视频转换器,支持多种视频和音频格式。它可以在Windows和Mac上免费将MOV文件转换为MP4,FLV,WMA,AVI,MOV,TS,M2TS,MP3等。此外,您可以通过调整视频编解码器,分辨率,采样率等来增强MP4输出。此外,它支持将多个MOV文件批量转换为MP4。
第1步。 添加MOV文件
请点击 添加文件进行转换 下载并安装启动器。安装后,将出现一个弹出窗口,使您可以选择要转换的MXF文件。
第2步。 将MOV转换为MP4
选择 MP4 作为底部的输出格式,然后单击 兑换 按钮开始转换。将出现弹出窗口,要求您选择输出文件夹。点击后 选择文件夹 按钮,它将开始将MOV转换为MP4。等待几秒钟,它将自动转换并下载MP4文件。

第4部分。如何使用VLC将MOV转码为MP4
VLC Media Player不仅是适用于Windows,Mac,Linux,iOS和Android的开源多媒体播放器,而且还可以作为出色的MOV到MP4转换器,将MOV文件转换为MP4,MOV,AVI等。此外,您还可以编辑MOV文件,例如裁剪,剪切,旋转,添加图像效果等。
第1步。 添加MOV文件
在计算机上打开VLC Media Player。请点击 媒体>转换>保存... 继续前进。然后单击添加...按钮以导入MOV文件。
第2步。 选择MP4输出
请点击 转换>保存 按钮进入转换窗口。然后点击 轮廓 下拉按钮,然后选择 影片-H.264 + MP3(MP4) 作为输出格式。
第三步 将MOV转换为MP4
单击浏览按钮以选择目标文件夹,然后单击开始按钮以 开始 将MOV转换为MP4。

第5部分。将MOV转换为MP4的常见问题解答
1. MP4和MOV是否相同?
并不是的。 MOV是为QuickTime播放器设计的。 MOV和MP4都使用有损压缩标准。与MOV相比,MP4与所有媒体播放器的兼容性更广。
2. iMovie可以将MOV转换为MP4吗?
是。您可以在iMovie中将MOV转换为MP4。在Mac上打开iMovie,然后转到“文件”>“新电影”。单击导入媒体以浏览并添加MOV文件。然后转到文件>共享以编辑首选项。单击“下一步”将MOV转换为iMovie中的MP4。
3. Windows 10可以播放MOV文件吗?
是。如果Windows 10使用正确的编解码器编码,则可以播放MOV文件。如果没有,则需要安装Windows Media Player或VLC Media Player之类的媒体播放器。
结论
我们主要介绍4种免费方法 将MOV转换为MP4 在Windows和Mac上。使用FVC Free FLV到MP4转换器,您可以轻松地将MOV转换为MP4格式。如果您不想安装第三方软件,则可以尝试使用免费的在线工具-FVC免费的在线视频转换器,它可以帮助转换任何高质量的视频。如有任何疑问,请随时发表评论。



 视频转换大师
视频转换大师 屏幕录影大师
屏幕录影大师