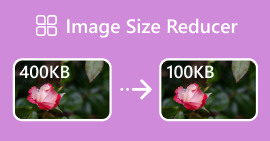调整图像大小而不损失质量:无损压缩
调整图片大小时最大的担忧之一是图片质量下降。这个问题的答案取决于照片调整大小的方式、使用的工具和其他因素。幸运的是,一个被低估的事实是,你可以 调整图像大小而不损失质量 只要操作正确。通过遵循最佳实践,了解图像调整大小的细微差别,并找到正确的工具,无论你进行何种尺寸调整,你都可以确保保持图像的清晰度和锐度。
在本指南中,我们将深入探讨三种有效的调整图像大小的方法,同时保持图像的视觉完整性并确保质量几乎保持不变。

第一部分. 调整图像大小而不损失质量的最快方法 [批量支持]
FVC免费图像压缩 是一款免费的在线图像压缩工具,非常适合那些希望以更快的方式调整图像大小而不损失质量的用户。只需单击一下,您的照片就会自动调整大小,并且其质量几乎保持不变。此外,这款工具非常人性化,任何级别的用户都可以使用它,而不会感到不知所措。最后,当您有大量图像文件需要调整大小时,此工具可让您同时压缩多达 40 个图像文件。
以下是使用 FVC 免费图像压缩器调整图像大小而不损失质量的方法
步骤1. 转到浏览器并在搜索栏中输入免费图像压缩器。
第2步进入网站后,点击 上传图片 导入要调整大小的照片。该工具将自动压缩您上传的所有照片。

第三步。等待压缩过程完成。完成后,您将看到一个状态栏,表明压缩已完成,并显示压缩前后图像大小的信息。之后,单击 全部下载 保存您的图像。

使用 FVC 免费图像压缩器,调整图像大小不会影响您的工作量。此外,此工具完全免费且非常容易使用,因此它确实是一款适合所有人的便携压缩工具。
第 2 部分。如何在 Photoshop 中缩小图像而不损失质量
同时,当您的设备上安装了 Photoshop 时,您可以使用它来缩小图像文件。这款工具是一款著名的照片编辑软件,因为它具有出色的功能和能力。使用 Photoshop,您不仅可以精确地编辑和增强照片,还可以针对各种目的对其进行优化,包括减小文件大小。以下是您可以尝试在不损失质量的情况下调整图像大小的两种方法。
按像素更改图像大小
步骤1. 在 Photoshop 中打开图片,点击 打开 或去 文件 并选择要调整大小的图像。

第2步。现在,前往 图片 标签并选择 图片大小 从菜单中。

第三步。在里面 图片大小 对话框,选择 像素 从下拉菜单中。要设置特定尺寸,请在宽度和高度文本框中输入值,然后单击 好 调整图像大小。

第四步。最后,点击 另存为 下的按钮 文件 标签。
保存 PSD 文件之前,请将其保存为 JPEG 格式。
以英寸为单位更改图像尺寸
步骤1. 在 Photoshop 中打开图片,点击 打开 或去 文件 并选择您的图像。
第2步。现在,前往 图片 选项卡并选择图像大小。
第三步。在里面 图片大小 对话框,选择 英寸 从下拉菜单中。要设置特定尺寸,请在宽度和高度文本框中输入值,然后单击 好 调整图像大小。

第四步.最后,点击 另存为 下的按钮 文件 标签来保存最终图像。
Photoshop 是一款功能强大的多功能工具,它允许用户编辑照片并调整其大小而不会降低质量。此外,用户可以利用 Photoshop 的高质量算法来确保图像即使在进行重大尺寸调整后仍保持清晰锐利。但是,使用此工具的一个缺点是它可能非常复杂,这将使初学者难以驾驭其功能。
第 3 部分:通过 AI 升级调整图像大小而不损失质量
的 FVC 免费图像超分 是一款人工智能工具,旨在调整图片大小而不损失质量。它采用经过数百万次训练的人工智能超分辨率技术,自动识别和增强图片的模糊部分。此工具可以修复丢失的像素、颜色、纹理和其他细节,确保调整图片大小而不损失质量。
步骤1。首先,你需要访问他们的官方网站。
第2步。访问它们后,单击 上传图片 按钮。

第三步。现在,选择您想要的放大方式。您可以选择将图像放大 2 倍至 8 倍。这样,您就可以调整图像大小而不会损失质量。

第四步完成后,点击 救 按钮,它会自动将新的调整大小的文件下载到您的计算机。
这款人工智能 图像升频器 是一款出色的工具,可在不损失质量的情况下调整图像大小。此功能不仅可以调整图像大小,还可以对其进行放大或增强。
第 4 部分。在不损失质量的情况下调整图像大小的 3 种方法的比较
| 图像调整工具 | 批量压缩 | 速度 | 操作简便 |
| FVC免费图像压缩 | 是的,最多 40 张图片 | 快速 | 极其用户友好 |
| Photoshop | 没有 | 平均的 | 操作相当简单 |
| FVC 免费图像超分 | 没有 | 快速 | 极其用户友好 |
第五部分:关于在不损失质量的情况下调整图像大小的常见问题
图像缩小后质量会下降吗?
部分情况下不会。图像在缩小时通常不会损失质量。缩小图像或减小其尺寸会保留图像的原始细节和清晰度,因为您不会丢失像素信息。但是,质量感知可能会根据所使用的压缩方法和软件有效处理缩小过程的能力而有所不同。
如何在不损失质量的情况下在 Paint 中调整图像大小?
要在 Paint 中调整图像大小而不损失质量,请打开 Paint 并加载图像。之后,单击主页选项卡中的调整大小按钮。在调整大小和倾斜对话框中,选择百分比或像素选项。确保选中保持纵横比复选框以保持图像的比例。从那里,输入您想要调整图像大小的方式,然后单击确定。
什么是在不损失质量的情况下调整图像大小的最佳工具?
有很多优秀的工具可以 调整图像大小 不会损失质量。但是,如果要使用批量压缩功能来获得最快的压缩效果,FVC 免费图像压缩工具是最佳选择。它允许您同时调整多达 40 张图像的大小,同时保持高质量的效果,因此对所有级别的用户来说都非常高效且易于使用。
结论
有了正确的方法和工具,你可以 调整图像大小而不损失质量。因此,无论您是否选择其中任何一种工具,主要目标都是找到适合您的工具。准备好轻松增强您的图像了吗?今天就试用这些工具,亲自体验不同之处吧!



 视频转换大师
视频转换大师 屏幕录影大师
屏幕录影大师