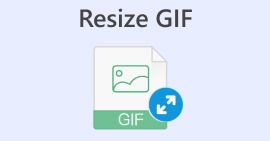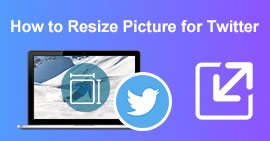减少图片大小(KB/MB)的 3 种最简单方法 [2024]
如今,拍照是一种有益的体验,让我们珍惜和珍惜瞬间。我们经常将这一刻分享并上传到不同的社交媒体平台或网站,从而将其提升到一个新的水平。通常,当我们在网站上上传图像时,它们需要特定的图像尺寸以确保最佳显示效果和更快的加载时间。因此,如果您需要 减小图像大小(以 KB/MB 为单位),阅读整篇文章,了解 3 种轻松减小图像大小的方法。那么,您还在等什么?让我们开始吧!

第 1 部分:在不损失质量的情况下减小图像大小(KB/MB)[一键式方法]
减少图片大小(以 KB/MB 为单位)的常用工具之一是 FVC免费图像压缩。此工具一键操作,只需导入图像文件,一切将顺利自动处理。
使用此工具,您可以将不同类型的图像(如 JPEG、PNG、SVG 照片和动画 GIF)缩小到更小的尺寸,而不会损失太多质量。此外,如果您有一堆图像文件需要压缩,那么这个工具的好处是支持批量压缩,您可以在上传后一次调整一堆图像的大小。它允许您压缩最多 40 张图像,每张最大 5MB。
步骤1. 访问他们的官方网站。
第2步。请点击 上传图片 导入要压缩的照片。

第三步。等待压缩过程完成。完成后,您将看到一个状态栏,表明压缩已完成,并显示压缩前后图像大小的信息。之后,单击 下载 保存您的图像。

使用 FVC 免费图像压缩器,压缩图像不会耗费您的精力和时间,因为它的用户界面非常简单但直观。因此,如果您需要一个随时可用的工具来减少图像大小(以 KB/MB 为单位),那么这款工具非常适合您。
第 2 部分:使用自定义质量和尺寸减小图像大小(以 KB/MB 为单位)
Photoshop 是一款照片编辑软件,以其出色的功能和性能而闻名。使用 Photoshop,您不仅可以精确地编辑和增强照片,还可以针对各种目的对其进行优化,包括 减小文件大小。您可以使用以下两种方法来使用此软件工具减少图像大小(以 KB/MB 为单位):
按像素更改图像大小
步骤1. 在 Photoshop 中打开图片,点击 打开 或去 文件 并选择您的图像。

第2步。现在,前往 图片 选项卡并选择图像大小。

第三步。在里面 图片大小 对话框,选择 像素 从下拉菜单中。要设置特定尺寸,请在宽度和高度文本框中输入值,然后单击 好 调整图像大小。

第四步。最后,转到 文件 选项卡。从那里,点击 另存为 按钮。
保存 PSD 文件之前,请将其保存为 JPEG 格式。
以英寸为单位更改图像尺寸
第二种方法允许您通过以英寸为单位更改图像尺寸来减小 KB/MB 大小。为此,请按照以下步骤操作:
步骤1. 在 Photoshop 中打开图片,点击 打开 或去 文件 并选择您的图像。
第2步。现在,前往 图片 选项卡并选择图像大小。
第三步。在里面 图片大小 对话框,选择 英寸 从下拉菜单中。要设置特定尺寸,请在宽度和高度文本框中输入值,然后单击 好 调整图像大小。

第四步。最后,转到 文件 通过点击 另存为 按钮保存最终图像。
因此,如果您需要更多选项来调整图像大小,Photoshop 就是您的不二之选。您只需要熟悉如何使用该工具,因为对于一些初学者来说,这可能有点难以理解。
第 3 部分:使用内置软件减小图像大小(以 KB/MB 为单位)
如果您想使用 Windows 和 Mac 计算机上的内置软件来减小图像大小(以 KB/MB 为单位),此方法可能就是您正在寻找的方法。
在 Windows 上使用画图
Paint,这款内置图形编辑器工具可以很好地减少图像大小(以 KB/MB 为单位)。 图像尺寸缩小器,尤其是当您是 Windows 用户时。使用此工具,您可以选择按百分比或按像素调整图像大小。
要使用它,请按照以下步骤操作:
步骤1. 在您的设备上启动 Paint 应用程序。
第2步。接下来,点击 文件 图标并选择 打开 添加想要缩小尺寸的图像。

第三步。之后,点击 调整大小和倾斜 按钮。在这里,您可以通过更改其百分比或像素大小来调整图像大小。达到所需尺寸后,点击 好 按钮。

第四步完成后,转到 文件, 点击 另存为 按钮,然后选择图像的保存方式。

因此,通过使用 Paint 将图像大小缩小到 KB/MB,Windows 用户不仅可以享受其用户友好的界面,还可以享受按百分比或像素调整图像大小的功能。然而,尽管如此,它仍然缺乏高级功能和自定义选项。
在 Mac 上使用预览
如果您是 Mac 用户,则可以使用设备上的预览应用程序。此内置图像查看器工具不仅允许您查看不同的图像文件,还允许您轻松减小图像大小(以 KB/MB 为单位)。
为此,请按照以下步骤操作:
步骤1. 首先,在 Mac 设备上打开预览应用。
第2步之后,打开要压缩大小的图像文件,方法是转到 文件 选项卡并点击 打开 按钮。
第三步。现在,转到 工具 上下文菜单中的选项卡,然后单击 调整大小.

第四步。选择 重新采样图像 如果您想减小图像文件的大小。

第5步。现在,改变你的 解析度 文件。更改后,底部将显示新的尺寸。
Preview 凭借其直观的界面和集成功能简化了图像大小调整。用户可以轻松打开图像文件、调整其大小并根据需要压缩它们。这使其成为 Mac 设备上基本图像编辑任务的便捷工具。
第 4 部分:以 KB/MB 为单位减少图像大小的最佳方法是什么
如果您需要一种快速简便的解决方案,以最小的努力减少图像大小(以 KB/MB 为单位),FVC 免费图像压缩器就是您的首选工具。只需单击一下,您就可以减小一些最广泛使用的图像格式(包括 JPEG、PNG、SVG 和 GIF)的大小,这使其成为效率和可访问性至关重要的情况的理想选择。
同时,对于那些寻求精确控制图像质量和广泛编辑功能的人来说,Photoshop 是最佳选择。
最后,如果您想要简单易用,那么使用内置软件(例如 Windows 上的 Paint 或 Mac 上的 Preview)是最佳选择。这些工具提供了快速调整图像大小的简单解决方案,非常适合需要基本编辑功能而又不需要复杂专用软件的用户。
第 5 部分:有关减小图像大小(KB/MB)的常见问题
如何将图像大小从 MB 调整为 KB?
您可以使用各种方法将图像大小从 MB 调整为 KB。一种方法是使用图像压缩工具,例如 FVC 免费图像压缩器。这允许您自由快速地缩小图像大小。
如何在不损失质量的情况下减小图像文件大小?
要在不损失质量的情况下减小图像文件大小,需要谨慎使用压缩技术。您可以使用 Photoshop 等工具来实现这一点,这些工具允许您自定义压缩设置以在减小文件大小的同时保持最佳质量。此外,FVC 免费图像压缩器等在线工具使用高级算法来压缩图像,而不会造成质量的明显损失。
有哪些免费的在线缩小图像尺寸的工具?
FVC 免费图像压缩器是一款免费的在线工具,可以以 KB/MB 为单位减少图像大小。只需单击一下,它就可以压缩各种类型的图像,包括 JPEG、PNG、SVG 和 GIF。此外,它还支持批量压缩,可以高效地一次压缩多张图像。
结论
就是这样!现在你有很多选择可以 减小图像大小(以 KB/MB 为单位)。但无论您选择哪种方法,其中任何一种方法都能发挥最佳效果。只需记住您需要的东西。无论您是使用 Paint 用户友好界面的 Windows 用户,还是受益于 Preview 无缝调整大小功能的 Mac 用户,都有各种方法可满足您的需求。对于快速轻松的压缩,FVC 免费图像压缩器提供一键式解决方案,而 Photoshop 提供高级编辑选项,可精确控制图像质量。最后,为了简单易用,内置软件(如 Paint 和 Preview)是方便的选择。那么,为什么要等待?立即开始压缩您的图像!



 视频转换大师
视频转换大师 屏幕录影大师
屏幕录影大师