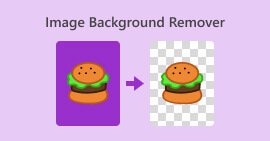如何在 iPhone 上裁剪照片以快速调整大小
裁剪是照片编辑中的一个基本工具,用于从照片的整体视觉效果中去除不想要的东西。学习并完全掌握它有利于提升和增强照片的构图,从而更清晰地描绘照片中的故事或信息。另一方面, 在 iPhone 上裁剪照片 情况则不同,因为 iOS 以其自适应功能和软件界面而闻名,这有时会使任务变得相当麻烦,因为 iOS 可能会对设备中功能和命令的放置方式产生额外影响。这就是本文存在的原因,因为您可以通过裁剪来改变照片的视觉效果,而这样做应该不会有太多麻烦。继续阅读本文,了解在 iPhone 上裁剪照片的步骤和细节。

第 1 部分。如何在 iPhone 上裁剪照片
您是否是那些连简单的任务都做不好,而且要花很长时间才能搞清楚的新 iOS 用户之一?想知道如何裁剪 iPhone 照片。不用再担心了,因为我们列出了使用 iPhone 裁剪照片的快速方法,无需为此感到压力。
常规步骤
第1步。 在您的 iOS 设备上,转到 相片 并选择或转到您想要裁剪的图像。
第2步。 找到 编辑 屏幕右上角的按钮并点击它。

第三步 在编辑设置中,找到并点击 尺寸 在下方屏幕中进行设置。
第四步。 出现矩形角后,手动拖动它以包围要保留在照片中的区域,一旦满意,继续单击 完成了 保存照片中的更改。

iOS 17 上的快速裁剪功能
第1步。 导航至您的 相片 应用程序,然后选择或找到您想要裁剪的图像。
第2步。 使用你的两根手指继续做扩展手势。

第三步 然后,屏幕左上角会出现一个裁剪按钮。只需单击它即可继续。
第四步。 当矩形角出现时,您可以手动拖动它们以包围您想要保留在照片中的区域。因此,继续单击 完成了 当您想要保存照片时。

使用 iPhone 快捷方式自动裁剪照片
第1步。 在 iOS 设备上找到要裁剪的照片,然后转到 相片,然后选择图像。
第2步。 找出 编辑 屏幕右上角的按钮并选择它。

第三步 在编辑设置中,找到并选择位于屏幕底部的尺寸设置。
第四步。 找到 汽车 屏幕上方的裁剪快捷方式,单击它可自动裁剪图像,然后单击完成以保存图像。

iOS 上的裁剪工具并不像您想象的那么复杂。iOS 提供了三种方法,如上所列;无论您使用常规裁剪、快速裁剪还是 iPhone 自动裁剪照片的快捷方式,它们都可以正常工作。使用哪种方法只是用户的偏好和方便程度的问题。
第 2 部分。如何快速从 iPhone 照片中裁剪人物
在裁剪照片时,用户有时会遇到不想要的主体或对象,而这些主体或对象无法在设备设置中裁剪。因此,使用第三方工具就派上用场了。 FVC 免费背景去除 是当今互联网上最值得信赖的基于 Web 的工具之一,原因有很多。其中一个原因是安全性和可用性;就可用性而言,FVC 意味着所有用户都可以免费访问所有设备,包括您的 iOS 设备。它的界面很容易理解,因为它的设计初衷是直观的,因此它提供了简单的高级功能,可用于删除照片中不需要的主体或背景。要使用上述免费背景去除工具从照片中裁剪掉人物,请参阅以下步骤。
第1步。 转到 FVC 免费背景去除 在您的 iOS 设备 Safari 浏览器上访问网站,并将您想要的图像上传到指定的 上传图片 场地。

第2步。 它的人工智能将自动处理它认为您想要删除的图像。

第三步 FVC 完成照片处理后,导航至 编辑 工具上部的部分。通过将角落拖动到所需空间来手动裁剪照片中的人物,并将其包含在照片中。

第四步。 一旦满意,裁剪照片中的某人,通过单击保存图像到您的 iPhone 上 下载 按钮将保存它。

再也不用思考如何在 iPhone 上裁剪照片中的人物了;相反,开始寻找有效裁剪和删除照片中人物的方法,要么使用设备的裁剪设置,要么 照片调整器应用程序,因为两者都能实现其所提供的功能。
第 3 部分。有关如何在 iPhone 上裁剪照片的常见问题解答
iPhone 照片上的裁剪按钮在哪里?
iPhone 照片中的裁剪按钮通常位于编辑界面。选择照片后,点击“编辑”选项,您将看到裁剪按钮,它看起来像屏幕底部的一个正方形与两个直角三角形重叠。
如何阻止 iPhone 裁剪壁纸?
要防止 iPhone 自动裁剪壁纸,请转到“设置”,然后转到“壁纸”,然后点击“选择新壁纸”。选择照片时,请务必根据自己的喜好调整缩放级别,确保壁纸不会被自动裁剪。您可以使用捏合缩放手势来微调壁纸大小。
iPhone 可以拍圆形照片吗?
虽然 iPhone 的原生照片应用没有直接创建圆形照片的功能,但您可以使用带有圆形裁剪工具的第三方应用来实现此效果。这些应用可让您将照片裁剪成圆形,从而获得独特且美观的效果。
裁剪时可以保持原始的宽高比吗?
是的,在 iPhone 上裁剪照片时,您可以通过启用“约束”选项来保持原始纵横比。这可确保裁剪后的图像的比例与原始图像保持一致。
裁剪会降低图像质量吗?
裁剪本身并不一定会降低 iPhone 上的图像质量。但是,如果你大幅裁剪照片,然后放大裁剪区域,你可能会注意到细节的丢失,因为图像实际上被放大到了超出其原始分辨率的程度。在裁剪构图和保持所需的图像质量水平之间取得平衡至关重要。此外,如果你发现压缩后图像质量较低,你可以使用第三方 图像分辨率增强工具 来提升它的质量。
结论
最后,学会 在 iPhone 上裁剪照片 是一项必不可少的能力,可以大大提高图像的视觉效果。这不仅适用于 iOS 用户,也适用于其他设备裁剪工具的一般使用。过程可能有所不同,但通过本文中显示的建议和简单步骤,您可以轻松地将普通照片转换为视觉上壮观的杰作。无论您喜欢经典的裁剪方法、iOS 17 中的快速裁剪功能还是自动裁剪快捷方式,iOS 都提供了多种选项来满足您的需求和品味。其次是 FVC 免费背景工具,它不仅提供裁剪质量,还可以去除照片中不需要的对象,使在 iPhone 上裁剪照片变得更加容易。



 视频转换大师
视频转换大师 屏幕录影大师
屏幕录影大师