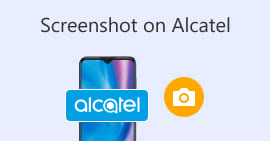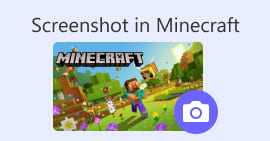如何截取 Facebook 截图:6 种实用方法
作为 Facebook 等社交媒体平台的忠实用户,我知道分享信息已成为整体社交媒体体验中不可或缺的一部分。一如既往,当你想找点有趣的东西时,你需要能够分享来自共同好友的新闻,而最好的方法就是截取 Facebook 的屏幕截图。无论截图的背景是什么,操作都非常简单。通过本指南,我们将深入探讨不同的截取方式。 Facebook 截图 使用不同的设备,从移动设备到桌面设备,都能轻松截取 Facebook 截图。在学习如何操作的过程中,我们还介绍了一款可靠的第三方软件工具,无论您使用哪种设备,它都能完成所有类型的截图。想了解更多关于这款软件工具的信息,请阅读本文直至最后,像专业人士一样截取 Facebook 截图。

第 1 部分。在不同设备上截取 Facebook 屏幕截图的方法
在深入研究 Facebook 帖子截图方法之前,您需要先确定或了解要使用的设备。为此,我们决定分别介绍每种设备,并分别从 Windows、Mac、iPad/iPhone、三星 Galaxy 和 Android 开始,提供相应的分步指南。不同的设备在截图方面可能略有不同,尤其是在 Facebook 等社交媒体平台上使用。
视窗
对于 Windows 用户,无论使用 Windows 7 还是更高版本,都有多种方法在 Facebook 上截取屏幕截图。按照以下步骤操作,确保您使用最简单的方法高效地截取屏幕截图。此外,以下步骤还使用了 Windows 的“截图工具”功能来截取 Facebook 屏幕截图。
步骤1. 从 Windows 开始菜单中,搜索并打开截图工具软件。

Snipping Tool 软件已预先安装在您的 Windows 中。
第2步。打开截图工具软件后,继续点击 模式 下拉按钮来访问截图功能。在本例中,您可以选择 矩形剪.

如果您想要在快照中截取自定义形状的区域,请选择“自由形状截图”。如果您想要截取矩形区域,请选择“矩形截图”。如果您想要截取特定窗口或标签页的屏幕截图,请选择“窗口截图”。要截取整个 Windows 屏幕的快照,请选择“全屏截图”。
第三步点击“矩形截图”后,您可以选择 Facebook 网页上要包含在截图中的区域。完成后,将出现一个截图工具窗口,其中包含您选择的截图。在其中,您可以通过添加文本、突出显示、注释单词等方式自定义截图。
第四步。要完成该过程,请点击 救 截图工具窗口上部的按钮。

苹果电脑
在 Mac 设备上截取 Facebook 内容的方式可能与在 Windows 设备上截取的方式有所不同。不过,在本例中,我们只会告诉用户使用 Mac 键盘上的基本快捷键命令。
步骤1. 使用您的 Mac 设备,打开您的 Safari 网络浏览器并进入 Facebook 网站。

第2步。在 Mac 键盘上,要截取 Facebook 网页的屏幕截图,请按住以下 命令 + Shift + 4.

第三步. 使用光标单击、按住并拖动到要捕获的区域。
第四步。释放光标即可使用 Mac 的 Safari 网络浏览器立即截取 Facebook 同意的屏幕截图。

iPad/iPhone
在 iPad 或 iPhone 等手持设备上截屏非常方便,因为这两种设备都只需使用电源键和音量加键即可。无论您使用的是 iPad 还是 iPhone,都可以按照以下步骤操作。
步骤1。打开 iPhone 或 iPad 的 Facebook 应用程序并浏览您的动态以查找帖子或 Facebook 故事内容的屏幕截图。
第2步。设置完成后,截取 Facebook 内容的屏幕截图;握住设备的 电源按钮 + 音量调高 按钮来捕捉它并将其保存在您的照片应用程序中。

三星 Galaxy
如果您使用的是三星 Galaxy 设备,并且不知道如何在 Facebook 应用内截屏,那么以下步骤将对您有所帮助。
步骤1. 通过您的三星 Galaxy 设备,打开您的 Facebook 应用程序并在平台内查找您想要以屏幕截图形式保存到设备的内容。
第2步。找到要捕获的 Facebook 内容后,按住 电源按钮 + 音量降低 有效地截取屏幕截图。

它也可以帮助您 如何截取三星手机的屏幕截图-特定型号,例如 S23。您可以使用它来解决所有屏幕截图问题。
安卓
Android 和 iOS 设备的截屏流程有所不同,因为 Android 设备使用的是“降低音量”按钮,而不是“提高音量”按钮。要轻松截取 Facebook 屏幕,请按照以下步骤操作。
步骤1。在您的 Android 设备上打开 Facebook 移动应用程序并浏览您的时间线以查找您想要在图库中保存为屏幕截图的内容。
第2步找到后,握住手机的 电源按钮 和 音量减小 截取屏幕截图并将其直接保存在您的图库应用程序中。

第 2 部分。一款出色的屏幕录像机,可捕捉桌面上的所有内容
如果您正在寻找一种更方便的方式来截取 Facebook 上的屏幕截图,并且该功能允许您立即在屏幕截图中进行编辑、注释、突出显示、裁剪等操作,那么您可能会喜欢使用 FVC 精选屏幕录像机这款免费屏幕录制工具可以实时录制屏幕,并拍摄快照,方便快捷地分享内容。此外,它还包含四种屏幕截图设置,可满足各种类型的屏幕截图需求,无论您是想 Mac 上的屏幕截图 或戴尔。在 Facebook 等平台上使用它非常有益。要了解更多关于 FVC 精选屏幕录制提供的屏幕截图功能,最好先了解如何操作。
步骤1。在您的桌面上,下载并安装 FVC 精选屏幕录像机 软件,然后启动该应用程序。
第2步. 使用您喜欢的任何网页浏览器访问您的 Facebook 网页。在屏幕录制工具中,点击“快照”下拉菜单,然后选择一种屏幕截图类型来捕获您的 Facebook 屏幕。

您可以使用屏幕截图功能保存整个主页的屏幕截图。滚动窗口功能可以从上到下截取整个主页的屏幕截图。用户可以使用弹出菜单截取功能,选择网页的某个部分进行自定义截图。
第三步。在您的 Facebook 时间线上,单击、按住并拖动光标到您想要截取为屏幕截图的 Facebook 内容区域。
第四步。完成后,您可以使用下面的工具编辑屏幕截图,然后将其下载到桌面下载文件夹。

第 3 部分。关于 Facebook 截图的常见问题解答
如果我截取他们的个人资料、帖子或照片的屏幕截图,别人能看到吗?
不会。如果您截取了其他用户的 Facebook 个人资料截图,他们不会收到通知。除非您与他们分享截图,否则只有您自己可以看到。
Messenger 截图能被检测到吗?
不,由于这会带来安全和数据泄露问题,Facebook 不会通知其他用户您刚刚截取了对话的屏幕截图。
截取 Facebook 内容的屏幕截图合法吗?
截取 Facebook 内容的屏幕截图并不违法,因为公开发布的内容是公开的,所有人都可以查看。但是,未经他人许可使用其内容或帖子来牟利则是违法的。
结论
服用 Facebook 截图 内容是存储并快速与其他用户共享的绝佳方式。虽然它非常有用,但学习如何操作,尤其是使用从桌面到移动设备的其他设备,也同样有益。通过本指南,您将学习使用任何可用设备截取 Facebook 屏幕截图的不同方法。虽然它非常方便,但使用 FVC 精选的屏幕录像机即时编辑和突出显示屏幕截图的功能是您想要裁剪或突出显示屏幕截图的某个部分的最佳方式,这样您以后就无需再进行编辑了。



 视频转换大师
视频转换大师 屏幕录影大师
屏幕录影大师