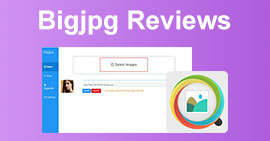压缩 JPEG 的 5 种方法:综合指南 [2024]
在当今的数字时代,大多数图像都以较大的文件大小保存和存储,以确保它们能够以高质量的分辨率查看。然而,另一方面,这些文件可能是一个问题和不便。网站通常要求我们在特定的文件大小限制内上传图像,而大文件会减慢上传和发送过程这一事实确实令人恼火。
但不要担心!在本文中,我们将深入探讨如何 压缩JPG Windows 和 Mac 上的文件。本指南将帮助您减小图像大小,使它们管理起来更快、更方便,就像发送和上传一样。它还将确保这些照片在网站和各种设备上的加载速度更快。

第一部分。在线压缩 JPEG 照片的最有效方法 [推荐]
图像压缩现在已成为一种流行趋势,通常人们会出于各种原因压缩照片。也许他们需要达到特定的文件大小才能将内容上传到网站,或者他们需要发送或上传一堆文件,但文件过大会造成延迟。
为了解决这个问题,你需要一个可以缩小 JPEG 文件大小但保持其质量的图像压缩工具。压缩 JPEG 文件的最佳方法是通过 FVC免费图像压缩。此工具完全免费,Windows 和 Mac 用户均可在线访问。但尽管它免费,但其优化和压缩算法即使在需要订阅费的图像压缩器上也能表现良好。此外,它用户友好且具有直观的界面,用户只需单击一下,自动压缩就会像魔术一样工作。
主要特点:
• 一次最多压缩 40 张图像。
• 采用先进的优化和压缩算法。
• 快速、高效的压缩过程。
• 自动压缩图像。
以下是使用 FVC 免费图像压缩器压缩 JPEG 的方法
步骤1。首先,您需要在浏览器中搜索 FVC Free Image Compressor 来访问他们的官方网站。
第2步。接下来,点击 上传图片 导入要压缩的 JPEG 文件。该工具将自动压缩它们。

第三步压缩后,您可以预览压缩后的 JPEG 文件的新文件大小。最后,单击 全部下载 保存您的图像。

事实上,使用 FVC 免费图像压缩器,您可以高效地压缩 JPEG 文件。这种特殊方法可确保您新压缩的照片可以轻松上传和发送到不同平台,并且在网站上使用时,它们的加载速度更快。此压缩工具不仅可以节省时间,还可以确保您的图像在压缩后保持其质量。
第 2 部分。在 Windows 上压缩 JPEG
如果您是 Windows 用户,系统上实际上有内置工具可用,您可以使用它们轻松压缩 JPEG 文件。通过利用它们,您可以快速缩小图像文件的文件大小,同时保持其质量。当您需要将图像上传到网站、通过电子邮件发送或节省设备上的存储空间时,这尤其有用。
方法 1. 使用 Paint
Windows Paint 是一款绘图应用程序,但它包含出色的照片编辑功能,如裁剪、调整大小等。操作方法如下:
步骤1。右键单击要压缩的 JPEG 图像,单击 打开用,然后选择“画图”。

第2步.前往 家 标签并选择 调整大小和倾斜.

第三步。之后,点击 调整大小和倾斜 按钮。在这里,您可以通过更改其 百分比 要么 像素 尺寸。达到所需尺寸后,点击 好 按钮。

第四步调整大小后,点击 文件 然后选择 救 保存压缩图像。
使用 Paint 压缩 JPEG 文件 对于只需要基本压缩的 Windows 用户来说,它是理想的选择。但是,如果您需要专业的效果,那么还有其他工具,其过程同样简单,但提供一流的质量输出。
方法 2. 使用照片
照片应用也是 Windows 上的内置工具,通常用于在 Windows 上查看照片。但是,与旧的照片查看器不同,这个新应用让您只需单击几下即可轻松编辑和调整 JPEG 图像的大小。操作方法如下:
步骤1。右键单击要压缩的 JPEG 图像,单击 打开用,然后选择 照片应用.
第2步。现在,点击右上角的三个点并选择 调整图像大小 从菜单中。

第三步。从那里,您可以通过更改其 像素 尺寸和 百分比.
第四步.最后,点击 救 按钮。
压缩 JPEG 文件时使用 Photos 确实非常理想。它非常直接且非常简单,但当你需要压缩一堆文件时,它就不理想了。
第 3 部分。在 Mac 上压缩 JPEG
就像在 Windows 中一样,Mac 上也有一些有用的内置工具可以帮助您压缩 JPEG 文件。这些工具可以轻松访问,不需要额外下载,因此可以方便地压缩各种图像文件。在这里,我们将使用 MacOS 上最常见的两个内置工具来完成这些步骤。
快速操作
快速操作是 macOS 中的一项功能,允许用户在其内置编辑功能中快速方便地压缩 JPEG 文件。
以下是如何在 Mac 上使用快速操作压缩 JPEG
步骤1. 右键单击要压缩的图像。
第2步. 从上下文菜单中选择 快速操作 然后 转换图像.

第三步。点击 图片大小 字段并选择 小, 中等的, 要么 大 从下拉菜单中,它还显示相应的文件大小。

第四步. 勾选保留元数据以保留所有图像的信息。
总体而言,使用快速操作可以更轻松地在 Mac 上压缩 JPEG 文件。这意味着您可以转换和 调整图像大小 无需额外的应用程序或复杂的步骤。但是,它缺少一些可以帮助保持压缩照片质量的高级功能。
预习
预览是一款内置的图像查看器工具。此工具可让您查看不同的图像文件,并且在压缩 JPEG 文件时非常有用。
为此,请按照以下步骤操作:
步骤1. 首先,在 Mac 设备上打开预览应用。
第2步之后,打开要压缩大小的图像文件,方法是转到 文件 选项卡并点击 打开 按钮。
第三步。现在,转到 工具 上下文菜单中的选项卡,然后单击 调整大小.

第四步。选择 重新采样图像 如果您想减小图像文件的大小。

第5步。现在,改变你的 解析度 文件。完成后,底部将显示新的尺寸。
就像快速操作一样,Mac 上的预览也是一款出色的 JPEG 压缩工具。唯一的区别是您可以控制如何调整照片大小。与专用压缩工具相比,两者的唯一缺点是输出质量。
第 4 部分。有关压缩 JPG 照片的常见问题
为何我的 JPG 文件这么大?
JPEG 文件通常很大,因为它们存储详细信息,尤其是在高分辨率图像中。此外,这些文件以最小压缩保存,保留更多数据,导致文件大小更大。
JPG 和 JPEG 一样吗?
是的。JPG 和 JPEG 这两个术语可以互换使用,但它们始终指的是用于存储压缩数字图像的相同文件格式。其他人之所以会将它们与这些文件格式混淆,是因为使用的字符数不同。
JPG 与 PNG:哪个更好?
选择哪种文件格式取决于您的需求。例如,JPG 优于 PNG,JPG 适用于具有复杂颜色或渐变的照片和图像,因为它具有高效的压缩功能,可以在较小的文件大小下保持良好的质量。另一方面,PNG 文件格式非常适合具有锐利边缘、复杂文本或纯色图形的图像。它还支持无损压缩,可以保留图像质量,但另一方面,与 JPG 相比,它会占用更大的文件大小。
如何在 Windows 上批量压缩多个 JPEG 图像?
您可以使用 FVC 免费图像压缩器等工具在 Windows 上批量压缩多张 JPEG 图像。此工具允许您同时压缩最多 40 张图像,只需单击一下即可高效地调整多个文件的大小并进行压缩。
我可以压缩 JPEG 图像而不损失质量吗?
JPEG 压缩通常涉及文件大小和图像质量之间的权衡。虽然减小文件大小可能会导致质量有所损失,但使用 FVC 免费图像压缩器等高级压缩工具可让您在压缩 JPEG 文件的同时将明显的质量损失降至最低。
结论
如果你知道正确的方法和完美的工具 压缩JPG,您不必担心压缩后图像质量会下降。我们了解减小图像文件的必要性。因此,选择能够真正满足您压缩需求的正确方法和工具至关重要。因此,您可以选择 FVC 免费图像压缩器或 Windows 和 Mac 中的内置工具。只需选择您认为最适合您需求的工具即可。
那你还在等什么?今天就开始压缩你的图像文件吧!



 视频转换大师
视频转换大师 屏幕录影大师
屏幕录影大师