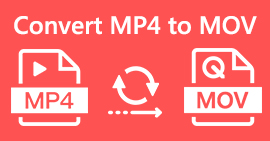如何在 iPhone 上录制 MP4:设置和最佳解决方案
iPhone 可以录制 MP4 格式的视频吗? 通常,iPhone 以 MOV 格式录制视频,通常效果很好。但是,如果您想与不支持 MOV 的设备共享这些 iPhone 视频,您就会遇到麻烦。因此,无论您是在 iPhone 上观看、拍摄还是编辑视频,了解其视频格式都很重要。这种理解或知识可以帮助您通过使用正确的文件类型和编解码器来避免播放问题。因此,在本文中,我将向您展示在 iPhone 上以 MP4 格式录制视频的三种简单方法。从而使视频兼容播放和编辑。

第 1 部分。iPhone 是否以 MP4 格式录制视频
许多人,尤其是非 iPhone 用户,都想知道 iPhone 是否能以 MP4 格式录制视频。好吧,快速回答这个问题,iPhone 可以以两种格式录制视频。但这仍然取决于设置。默认选项是 MOV,这是 Apple 设备广泛使用的格式,在某些设备上播放效果很好。但是,iPhone 还提供了一种节省空间的选项,称为高效或 HEVC。它使用不同的格式,但您仍然可以直接在 iPhone 上查看这些录音。
现在,关于屏幕录制,iPhone 的内置屏幕录像机仅以 MOV 格式保存录制内容。因此,如果您需要 MP4 录制,并且想要直接在 iPhone 上编辑这些 MP4 视频,由于 App Store 的限制,您将不得不求助于专业的屏幕录像机或计算机上的编辑软件。
第 2 部分。如何在 iPhone 上录制 MP4 而无需转换
与在 iPhone 上录制 MP4 视频一致,这里有一个专业的软件叫 FVC 屏幕录像机 它将帮助您录制 iPhone 上的所有内容,甚至视频,并生成 MP4 输出。FVC 屏幕录像机附带各种录像机,包括 iPhone 录像机。它可以镜像您的手机屏幕,然后录制其中的所有内容,包括音响系统。它的独特之处在于它提供注释工具,可帮助您个性化您所做的录制。确实,使用这款 FVC 屏幕录像机,您无需转换 iPhone 视频即可获得出色的 MP4 视频质量。您需要做的就是按照以下在 iPhone 上录制 MP4 的方法操作,就可以了。
第1步。 首先要做的事情是获取电脑的录音机。您可以通过单击 下载 下面的按钮。提示:您已经可以准备好您的 iPhone 并将其连接到您的计算机所连接的同一 WLAN。
第2步。 启动屏幕录像机并点击 电话 录制工具。然后选择 IOS 选项。转到控制面板,点击屏幕镜像功能,然后选择屏幕录像机选项。这将连接您的两个设备以开始录制。

第三步 连接后,您现在可以单击 记录 按钮。然后,单击 停止 完成后单击“确定”按钮。

第四步。 录制完成后,该工具将带您进入保存部分,您可以在其中编辑原始录音。编辑包括音量、修剪和屏幕截图。否则,单击完成按钮以保存录制的 MP4。

第 3 部分。如何通过 iPhone 设置录制 MP4
通常,您用 iPhone 拍摄的视频不会存储为 MP4 文件。但是,如果您想要 MP4 格式的视频,则必须调整设置,这可能是最简单的方法。但请注意,切换到 MP4 可能会占用手机上的大量存储空间。因此,在调整设置之前,请考虑是否值得尝试。否则,请查看下面提供的步骤。
第1步。 前往你的手机 设定值 应用程序并查找相机应用程序,然后点击打开。
第2步。 现在转到 格式 部分并点击它。然后将其设置为 兼容性最高 默认选择 MP4。
第三步 之后,您可以使用其内置的屏幕录像机开始录制您的 iPhone。

第 4 部分。免费在线将 iPhone 录音转换为 MP4
承认吧,当你无法录制 MP4 时,你最后的选择就是转换。也就是说,你可以使用免费的在线转换器为你的视频提供更轻松、更快捷的解决方案。 FVC 免费在线视频转换,一款免费程序,可让您将视频和音乐转换为不同格式。它适用于流行的视频和音频文件,可将它们转换为 MP4、FLV、AVI、WMV、MOV、MKV 等格式。即使是高清视频也可以快速转换而不会降低质量!您还可以一次转换多个视频,帮助您节省更多转换时间。使用起来更方便的是,它不需要您单独下载转换后的文件,因为它只会要求您选择一个文件目标,您的输出将直接保存在该目标中!因此,让我们试试这个神奇的工具,快速转换您的 iPhone 视频吧!
第1步。 在桌面浏览器上,访问该工具的官方网站。然后点击 添加文件进行转换 按钮来获取启动器。获取后,再次点击按钮即可上传您的 iPhone 视频。

第2步。 进入主界面后,如果想添加更多要转换的 iPhone 视频,只需点击 添加文件 按钮。然后,单击文件并点击底部的格式,将文件设置为 MP4。

第三步 完成后,单击 兑换 按钮并选择文件目标。选择后,转换过程将立即开始。
通过上述步骤,你可以轻松地将 iPhone MOV 视频转 MP4 免费。
第 5 部分。有关 iPhone MP4 视频录制的常见问题
我可以编辑在 iPhone 上录制的 MP4 视频吗?
是的,您可以在 iPhone 上编辑 MP4 视频。为此,请使用 App Store 上提供的各种视频编辑应用程序。否则,您可以将视频传输到计算机并使用专业视频编辑软件进行编辑。
如何将 MP4 视频从我的 iPhone 传输到 PC?
您可以使用多种方法将视频从 iPhone 传输到 PC。您可以使用 USB 数据线、将视频上传到云存储或使用可以帮助您传输视频的软件。
iPhone 以 MP4 格式录制的视频质量和分辨率是多少?
这取决于您的 iPhone 型号。iPhone 通常以 MP4 格式录制视频,具有各种分辨率和质量选项。选项范围从标准清晰度到高清,甚至在较新的型号上为 4K。
结论
这些方法可以指导您如何轻松地在 iPhone 上录制 MP4。选择最适合您的方法,并与朋友分享!



 视频转换大师
视频转换大师 屏幕录影大师
屏幕录影大师