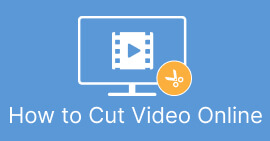How to Cut A Video on Android Using the Best Video Trimmer Apps
It's simple to record spectacular films or just your screen when you always have a smartphone. Modifying those films on your Android phone used to be challenging, but that is no longer the case. This topic will discuss easy ways to trim videos on Android devices. We will use numerous video editing applications/programs which will be effective for you. In addition, if you want to cut a video using your computer, you can do so. In this guidepost, you will learn the most straightforward methods to shorten the video length using a computer. In that case, if you want to learn all the methods on how to cut a part of a video on Android and computer, read the post right now.

Part 1. How to Trim Videos on Android
In this part, we will give you two effective methods to cut your video using Android. The first application is a pre-built app, and the other one is a downloadable application. So you will give an option on what to use when trimming a video. Without further ado, let’s start discovering these methods.
Using Gallery
If you don’t want to download any applications from the Play Store, use the Gallery app. This pre-built app is not only capable of showing images and videos. It has more features to offer than you imagine. If you plan to cut your video using this app, you can do so. Gallery has a cutting tool that allows you to cut/trim video easily and instantly. It also has an intuitive interface, making it more suitable for all Android users. In addition, besides cutting videos, the app can do more. You can also adjust the video speed by using the video speed adjuster. However, the Gallery app is only suitable for basic editing. It is not the application you need if you want to enhance your video and combine all the trimmed videos. You must look for more advanced video editing software for your desired result. If you want to know how to cut a video clip on Android using this application, see the steps below.
Step 1. Open your Android device and launch the Gallery application. After that, see the video that you want to cut/trim.
Step 2. After opening the video you want to trim/cut, go to the options below. Click the Edit option to proceed to the following process.

Step 3. After that, you can start trimming the video on your Android. Drag the edge of the video or the bar. Drag each side to trim the video. Then, after trimming, click the Next option on the lower-left corner of the interface.

Step 4. Then, you can click the Save button to save the edited video on your phone. Also, if you want to edit your video more, you can crop, rotate, add filters, and more.

Using Vid.Fun
Aside from the Gallery app, you can also use a downloadable application to cut videos on Android. You can download the Vid.Fun application to cut videos using your Android. VidFun is a free to download application. In addition, it has a simple interface with a basic editing process. This way, even a non-professional user can utilize the app. Moreover, Vid.Fun has more features to offer besides cutting videos. You can also use this application if you want to put text on your videos. Additionally, you can use a volume booster tool to adjust the volume of the video. Furthermore, you can remove a watermark, adjust the video speed, add stickers, rotate a video, and more. However, Vid.Fun has some drawbacks. VidFun has a slow exporting process, which is time-consuming for users. Also, there are times when the application is not working well. See the methods below to cut videos using the Vid.Fun application.
Step 1. Visit Google Play Store and search for the Vid.Fun application. After that, install the application on your Android phone. Open the application after the installation process.
Step 2. When the app’s interface already appears, select the Cut option. Then, your files will show up on the screen. Click the video that you want to cut and press the Yes button.

Step 3. After that, you can already proceed with the trimming process. Drag the edge of the video. You can also use the Start and End options for trimming.

Step 4. When you are done trimming/cutting the video, you can click the Export button. Wait for the export process and keep the video on your Android device.

Part 2. How to Cut Android Videos on PC
You learned how to cut videos using an Android device in the previous part. In this part, you will learn how to cut videos using computers. If you want to use your desktop to edit a video, significantly cutting or trimming it, use Video Converter Ultimate. This offline program has an intuitive interface allowing you to understand all the options quickly. Also, the trimming procedure is simple. You can trim/cut the video in just a few clicks. In addition, it has a fast export process, making it convenient for all users. Since it is an easy-to-use program, professionals and beginners can use it. Moreover, you can save your final output into various formats. It includes AVI, FLV, MOV, MP4, and more. Aside from that, Video Converter Ultimate is free to download and available on both Mac and Windows computers. Furthermore, the program allows you to change the video’s resolution, quality, frame rate, and encoder. Also, you can change the sample rate and bitrate of the audio. This way, you can ensure you will get the best result using this offline program. Follow the simple instructions below to know how to cut an Android video on pc.
Step 1. Download Video Converter Ultimate on your Mac or Windows computer. Click the Download button below to access the program. Both Windows and Mac versions are available. Then, run the program after the installation process.
Free DownloadFor Windows 7 or laterSecure Download
Free DownloadFor MacOS 10.7 or laterSecure Download
Step 2. When the program’s interface pops up, navigate to the Toolbox on the upper interface and select the Video Trimmer Tool.

Step 3. Another interface will show up after clicking the Video Trimmer tool. Click the Plus symbol to insert the Android video. Note that the Android video is already transferred to the computer before using the program.

Step 4. Then, you are now in the trimming process. To trim the video, you need to adjust the edges of the video. You can adjust the starting edge and the ending edge.

Step 5. After the process, you can save your edited video by clicking the Export button. After the export process, you can now play the edited video.

Part 3. FAQs about How to Trim Videos on Android
How to cut the middle of a video on Android?
If you want to trim the middle part of your video using an Android device, you can still use the applications introduced above. You can follow the same procedure and cut the middle part of the video.
How to recover trimmed videos on Android?
Go to your Gallery app. Then, click the Album options. After that, click the Trash option. You will see the deleted videos and click the Recover button.
Can I trim video on Android using iMovie?
Absolutely not. iMovie is only compatible with Apple devices, like iPhones, iPad, and Macs.
Conclusion
Well, there you go! Now you have learned how to trim videos on Android and computers. So, if you are an Android user, you can follow the steps mentioned above. Also, if you want to use your computer to cut or trim an Android video, use Video Converter Ultimate. This offline program lets you cut and trim your Android video easily and quickly.



 Video Converter Ultimate
Video Converter Ultimate Screen Recorder
Screen Recorder