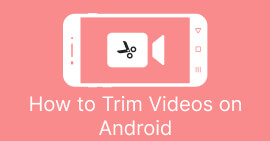How to Rotate Videos on Android in Minutes with the Best Methods
Do you love capturing life's precious moments on your Android device but hate it when the videos turn out tilted or upside down? It's a common problem, but fortunately, it's easy to fix. You don't need any advanced video editing skills. All you need is your Android device or an effective android app to rotate videos and a few minutes of your time.
By the end of the post, you'll be able to rotate your videos like a pro and never have to watch sideways videos again. That said, let's get started and learn how to rotate videos on Android!

Part 1. How to Rotate Videos in Gallery Android
The Android Gallery app has a number of tools for editing videos that can help you make your videos better. With the Gallery app, you can trim, crop, rotate, and even add filters and effects to your videos. Whether you want to remove unwanted portions, adjust the aspect ratio, or add some creative flair, the Gallery app has got you covered. And the best part? You don't need any prior video editing experience to use these features. The interface is intuitive, making it easy for anyone to create stunning videos right from their Android device. Refer to the given steps to learn how to rotate videos in Gallery on Android.
Step 1. Launch the Gallery app on your Android device. Find the video that you want to rotate and tap on it to open it.
Step 2. Tap on the edit icon (it looks like a pencil) located at the bottom of the screen. You will now see a range of editing tools at the bottom of the screen, including Trim, Crop, Filters, and Adjust.
Step 3. To rotate the video, select the Adjust tool. You will now see a range of adjustment options, including Brightness, Contrast, Saturation, and more. Look for the Rotate option and tap on it.
Step 4. Each tap on the Rotate button will rotate the video 90 degrees to the right. Therefore, you can use Android to rotate videos by 90 degrees. Keep tapping until the video is rotated to the desired orientation. Once you're happy with the rotation, tap on the save icon to apply the changes.

Part 2. How to Rotate Videos in PowerDirector Android App
PowerDirector is a video editing app that is available on the Android platform. It is a feature-packed application that allows users to edit videos on their smartphones and tablets. This app allows users to rotate their videos in any direction, whether it be clockwise or counterclockwise. This is especially helpful for videos that were shot in the wrong direction, like vertical videos that need to be rotated to landscape mode. Follow the simple guide below to master how to rotate videos in PowerDirector on an Android device.
Step 1. Launch the PowerDirector app on your Android device. Next, tap on the Create a video project button to start a new project.
Step 2. Choose the video you want to rotate by tapping on the Add media button and browsing for the video in your device's storage. Then, drag and drop the video clip to the timeline.
Step 3. After that, please tap on the video clip in the timeline to select it. Now, tap on the Edit button that appears above the timeline.
Step 4. Tap on the Rotate button in the editing menu that appears. Use the Rotate left and Rotate right buttons to rotate the video in the desired direction. Lastly, tap on the Done button to save the changes you made to the video.

Part 3. How to Rotate Videos in VLC Android App
VLC is a renowned media player that can be used on many platforms, including Android. It's a powerful and flexible app that works with a lot of different media formats and has a lot of features, like the ability to rotate videos. Not only that, it comes with other useful features, such as the capability to adjust playback speed, add subtitles, and apply audio and video filters. Meanwhile, here are the steps on how to rotate videos in VLC on an Android device.
Step 1. Open the VLC app on your Android device. Next, tap on the Video button in the bottom menu bar.
Step 2. Select the video you want to rotate from your device's storage. After that, tap on the More options button in the top-right corner of the screen.
Step 3. At last, tap on Rotate to access the video rotation options. Choose the direction you want to rotate the video in (clockwise or counterclockwise).
Part 4. How to Rotate Android Videos on Computer
Looking for a powerful video converter that can do it all? Look no further than FVC Video Converter Ultimate. This cutting-edge software is designed to give you complete control over your videos. With its ability to rotate videos, you can adjust the orientation of your video by 90 degrees, 180 degrees, or even 270 degrees or mimic an Android video full-screen rotate feature. But that's not all this app can do. It does the process without any loss of quality. Here is an instructional guide on how to use this program to rotate videos on your PC.
Step 1. Grab a copy of the program and install it
First, you need to get a copy of the program's installer and set it up on your computer. After that, start it right away.
Free DownloadFor Windows 7 or laterSecure Download
Free DownloadFor MacOS 10.7 or laterSecure Download
Step 2. Embed a video to rotate
The program's Video Rotator can then be accessed from the Toolbox tab. If you select this option, you'll be prompted to add a video to your account. To upload a video, just hit the + button now.

Step 3. Choose a Rotating Approach
To begin, decide how you want the video to be rotated. Flip horizontally, flip vertically, rotate 90 degrees, and flip 90 degrees are the four options. Simply choose your desired rotation method.

Step 4. Export the video file
Once you are done with all the changes, you may modify the audio and video settings from the output menu. Then, tick the Export button to finish the process.

Part 5. FAQs about Rotating Videos on Android
Can I rotate a video using my Android's default video player?
No, the default video player on most Android devices does not have the ability to rotate videos. In this case, the gallery app can help you.
Will rotating a video on my Android device affect its quality?
If you're using a high-quality video editing app on your Android device, rotating the movie won't degrade the quality.
Will rotating a video on my Android device change the aspect ratio?
Rotating a video on your Android device may change the aspect ratio depending on the orientation of the original video and the degree of rotation applied.
Conclusion
Rotating videos on your Android device can be a useful tool when it comes to video editing and sharing. However, it is important to note that rotating a video may affect the aspect ratio and quality of the original video, depending on the Android app to rotate video used and the degree of rotation applied. Therefore, it is essential to use a reputable video editing app, like FVC Video Converter Ultimate, that does not compress or reduce the resolution of your video during the rotation process.



 Video Converter Ultimate
Video Converter Ultimate Screen Recorder
Screen Recorder