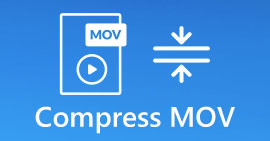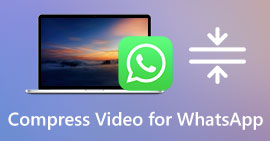How to Compress a Video on iPhone? Meticulous Ways Here
Recently, capturing a truly breathtaking video using an iPhone has astounded users with its features. The clarity and detail of the footage were incredible, and it's impressive to see how far mobile technology has come over the years. With an iPhone, you can capture memories and moments on the go, which is incredibly valuable.
If you have a friend who is an iPhone user, you will surely see many videos captured and stored in their gallery. Well, most of us will do that since the iPhone provides phone storage that is large enough to store different files. However, these video files may backfire on us as they consume more iPhone internal space. Moreover, the better the quality of the video, the larger its file size will consume. So, we come up with great solutions to resolve this dilemma. We will instruct you how to compress a video on iPhone without losing its video quality. Find out the list below.

Part 1. How to Compress a Video on iPhone
1. Filmr
Do you need an excellent tool that lets you shoot, edit, and compress within a single app? Filmr is an excellent choice to have. It is a mobile application suitable for video enthusiasts and video editors who use iPhone devices to edit and share video files. This app is appropriate for sharing videos on TikTok, YouTube, and other platforms. It has a built-in editor, which is excellent for compressing video files. You can use its trim, split, and delete functions to lessen the video file duration, eventually reducing its size. Another option you can use with this tool is its export settings, in which users can choose the video's suitable resolution and frame rate speed to lessen its file size. Check its user guide below on how to use this app.
Step 1. Install the application by going to your App Store and searching for Filmr using your search bar. Get the tool and download it by hitting the Download icon.
Step 2. Launch and open Filmr on your iPhone screen and access its interface. Click on the Camera Roll option to see the list of your video files. Select the video to import on the app.
Step 3. Lastly, use the timeline panel of the app to edit the video file. You can reduce the duration, split, and remove unwanted parts to make a difference in reducing its video file size. Then, select an export option by clicking the Arrow icon at the upper-right of the mobile app.

Pros
- You can directly share the compressed files on your social media accounts.
- It comes with an easy import option to add multiple media files.
- It can compress video files with 4K quality and 60 FPS.
- Users can operate its editing features to enhance the quality appearance of the file.
Cons
- It is not supported with the iPhone 14 series.
- Its free trial comes with a watermark upon exporting the file.
2. Video Compress
Do you need a reliable video compressor for iPhone devices? Video Compress is a great app that video enthusiasts must have in their arsenal. From the name itself, the app provides an option to reduce video file size on mobile devices. It is purposely made to lessen the file size of a video, allowing users to save more videos on their Photos app. What makes this tool unique from its counterparts is its ability to squeeze video files without deleting any scenes on the video clip. This tool uses an advanced algorithm to allow users to automatically reduce their video file size on their smartphones. Check the instructions on using this app.
Step 1. Get the Video Compressor app on your iPhone by accessing the App Store on your home screen page. Launch the app's interface and search for the video compressor to download and install it on your mobile device.
Step 2. Launch the Video Compressor to access its main interface. Hit the Gear icon located at the upper-rightmost part of the mobile app to select the output format. Once the favored file container, go back to the tool's interface.
Step 3. Hit the Orange button to import your media files. Choose the video you need to compress and use its slider to toggle the percentage of the compression process. Hit the Save symbol at the upper right corner of your iPhone screen to save and compress the file.

Pros
- This tool allows users to compress a single video file, multiple video clips, and an entire album.
- It comes with a preview option to check the quality appearance of the video file before compressing it.
- It can still compress video files stored in the Recently Deleted folder.
- It can preview the Disk space before performing the compression process.
Cons
- The app may crash when processing too many videos at once.
- Some videos not taken on the Camera app might not be supported by this app.
Part 2. Compress iPhone Video on Computer
Video Converter Ultimate is a quick and trustworthy video compressor that you can have on your PC. It works on Windows and Mac devices, which makes this tool suitable for your laptop, personal computer, and more. It can process high-quality videos, including 4K, 1080p, 720p, and more. It can provide an exact percentage for users who want to reduce files into specific portions. What is more, this tool uses advanced technology that compresses video files in smaller sizes without compromising the quality appearance of the video. This tool is relevant to this date because it can compress video files and save them for a specific video-sharing platform. This feature means it has export presets for iPhone and Android devices and platforms like Facebook, Twitter, Instagram, and more. Check the complete guide below.
Step 1: Install Video Converter Ultimate
The best thing you can do first is to install Video Converter Ultimate on your PC. You can quickly get its firmware by hitting the Free Download icon below.
Free DownloadFor Windows 7 or laterSecure Download
Free DownloadFor MacOS 10.7 or laterSecure Download
Step 2: Import Video Files
Next, access and launch the app and navigate the Toolbox option. Choose the Video Compressor feature, the 2nd option added to the tool's interface. Then, import a file by clicking the + icon.

Step 3: Compress and Export Video
Lastly, a new page will prompt your screen, providing different video utilities to reduce video files. You can slide the percent indicator to reduce a specific percentage on your video. Hit the Compress icon to let the tool run and analyze the video file. Once completed, the output file will be saved on your computer.

Further Reading:
How to Compress Video for Vimeo Before Uploading (Free & Online)
How to Shorten A Video on iPhone [Detailed Tutorials]
Part 3. FAQs About Reduce Video Size iPhone
How do I reduce the size of a video on my iPhone to email?
How do I send a video that is too large on my iPhone?
Will compressing a video reduce its quality?
Conclusion
The iPhone device has excellent features to capture videos on its system with high-quality and better resolution. This feature might be an advantage when capturing videos; however, it can hinder the intuitive sharing experience. Some platforms only limit specific file sizes when sharing video files. That makes a video compressor relevant for iPhone users. Luckily, the methods on how to compress an iPhone video mentioned above will help you reduce file sizes on your mobile device.



 Video Converter Ultimate
Video Converter Ultimate Screen Recorder
Screen Recorder