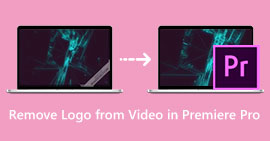How to Shrink Video Size in Premiere Pro? Suitable Methods to Use
Compressing a video has numerous benefits that can significantly enhance your viewing experience. It reduces and compresses the size of the video file, making it quicker to upload, download, and share. This technique is instrumental if you have limited storage space or a slow internet connection. Additionally, compressing a video can improve quality by removing unnecessary data and improving its clarity. This feature means you can enjoy a higher-quality viewing experience without sacrificing speed or storage space.
One of the most recognizable video compressors is Adobe Premiere Compress Video. This tool enables users to compress the file size of their video in the easiest method. In this article or post, we will review the methods and alternatives of this tool when it comes to reducing video files.

Part 1. Compress Video with Premiere
Adobe Premiere Pro is an editing software that is timeline-based and non-linear when editing video files. It has many video editing features, but since we are discussing compressing a video, we will focus on these features and related functions. Adobe Premiere Pro has a built-in Media Encoder that allows you to compress your videos without sacrificing quality. You can pick or select from a variety of presets or customize your settings. Its Bitrate encoding option lets you specify the data used per second in your video. Depending on your necessities, you can select from variable or constant bitrate encoding. Lastly, Adobe Premiere Pro also has a variety of export settings that allow you to customize your video compression further. You can choose from different file formats, resolutions, and more. Check the straightforward guide beneath to learn how to compress a video with this editor.
Step 1. Since we will talk about compressing video files in Premiere Pro, we will skip some editing parts within these steps. We assume you have already edited your video and used the tool to create a file. We are likely to focus on the export process for this walkthrough.
Step 2. Go to the export window by clicking the File Menu. On its dropdown options, select the Export function. Then, go to the Media option to access the Export Settings.
Step 3. Here, different options can reduce the video file size on Premiere Pro. You can use efficient codec formats to save the video in small files with better video codecs.
Step 4. Alternatively, you can use or set the video's bitrate in VBR, 2 Pass. You can also change the video resolution and target bitrate to lower your file size. Finally, hit or click the Export button to save the video file.

Part 2. Bonus: How to Compress Audio in Premiere
Another feature of Adobe Premiere Pro is compressing audio files in its system. It comes with a plethora of audio mixers, compression functions, and codecs to lessen the file size of your audio file. You can check the listed methods underneath this brief description to learn how to compress Premiere Pro audio.
Step 1. To compress audio in Premiere video editor, select the audio clip in the timeline panel located at the tool's lower part. Navigate to the Effects tab or panel and search for the Loudness Radar effect. Drag and drop the effect onto the audio clip.
Step 2. In the Effect Controls panel, adjust the Target Loudness to your desired level. This feature will set the overall volume of the clip. A smaller range will result in more compression, while a more extensive range will result in less compression.
Step 3. To further fine-tune the compression, use the Threshold and Ratio controls. The threshold determines the point at which the audio will be compressed, while the ratio determines the amount of compression applied.
Step 4. Once you have adjusted the settings to your liking, preview the audio clip to ensure it sounds balanced and natural. Finally, export the compressed audio by going to the File option and selecting the Export button. Then, go to the Media tab, choose your desired export settings, and click Export to save the compressed audio file.

Part 3. Best Alternatives to Premiere for Compressing Video and Audio
1. Video Converter Ultimate
When Adobe Premiere Pro fails to compress your video and audio file with your desired file size, use Video Converter Ultimate. This application contains a considerable amount of features that users can utilize to reduce file sizes of video clips. Due to its advanced accelerated algorithm or technology, this tool can compress video files 30 times more than a regular video compressor. What is more, it comes with a slider in which users can navigate to reduce a certain percent on the video file.
Another method to reduce audio and video files in this application is to change the quality format, resolution, and bitrate of the file. The bonus feature also comes with a Metadata editor in which users can rename the file apart from the original video. Please check the user guide below.
Step 1: Download Video Converter Ultimate
The beginning step in compressing video with Video Converter Ultimate is to get the app installed on your PC. You can hit the Free Download icon presented below to have its file installer. Then, run it on your PC to install the app. Launch it once it is installed.
Free DownloadFor Windows 7 or laterSecure Download
Free DownloadFor MacOS 10.7 or laterSecure Download
Step 2: Access Video Compressor
Once you have accessed the Video Converter Ultimate on your PC, go to the Toolbox option. Search for the Video Compressor option and launch the function. Import your files by clicking the + icon on its interface.

Step 3: Compress Video Files
Lastly, tweak and modify some video parameters to compress your video file. Slide the indicator at the right side of the file size or use other methods like changing resolution, format, and bitrate. Hit the Compress option to save and reduce video file size on your PC.

2. FVC Video Compressor Online
We get it; sometimes, you don't need extensive tools to compress a video file. Installing different software might not be your thing; here's why we recommend FVC Video Compressor Online. This web-based application is equipped with a straightforward process of compressing video files. It enables users to compress and reduce video files with 4K quality, HD resolution, and more. Also, it does not compromise the quality of the video file. Whether it is in 4K, you can still reduce the file. More so, in terms of versatility, this online tool is a master of it. You can compress video files with various formats, including MP4, FLV, MKV, MOV, AVI, WebM, 3GP, RMVB, and many more. See below its complete guide on compressing video files.
Step 1: Access the Tool
Accessing the tool on your web browser is the initial method to compress video online. You can use Chrome, Firefox, Microsoft Edge, Safari, and other browsers to search for the tool. Launch the tool on your browser and hit Add Files to Compress to install its launcher. This method is for first-time users only; if you already have the launcher of the online app, proceed to the next step.

Step 2: Import Files on the App
Hit the Add Files to Compress to access your device's folder. Please search for the video you need to compress and hit Open to import or add it to the online tool. Please wait until the web-based tool analyzes your files.

Step 3: Compress and Export Files
Lastly, you need to modify, tweak, and change different video parameters to reduce the file size of your device. Also, you can slide the percent indicator to reduce a certain percentage of the video size. Click the Compress button to instigate the process and export the compressed files.

Further Reading:
2 Ways to Compress Video for YouTube
Proven Approaches to Create Slow-Motion Videos in Adobe Premiere
Part 4. FAQs About Adobe Premiere Pro
How do I change the size of a video in Premiere Pro?
To compress video in Premiere, you can use the Export Settings feature. Select the video file or clip in the timeline, then go to File > Export > Media. From there, you can adjust the settings to compress the video while maintaining quality. In addition, to change the size of a video in Premiere Pro, you can select the clip in the timeline panel and go to the Effect Controls panel. From there, you can adjust the Scale parameter to increase or decrease the video's file size.
What is video compression?
Video compression is the process of reducing or limiting the file size of a video while maintaining the quality output as much as possible. This process suits users who need to share, download, upload, and store their files quickly and conveniently.
Why compress video?
Compressing video can make it easier to share and upload and save storage space on your device. This video editing feature is a must-have option when downloading video editing software.
Will compressing video affect its quality?
Yes, compressing a video can affect its quality. Testing and previewing the changes before finalizing them is essential to ensure that the video still looks good after compression.
Conclusion
Compressing a video is a process that most video enthusiasts need to learn. Not only can it save you storage on keeping your files, but it can also allow you to share, upload, and download the video easily. There are different options for compressing video files. One of the most well-known apps is Adobe Premiere Pro. The solutions we have collected on how to compress audio in Premiere are an excellent help for you to organize your files. Let us know if you need further information regarding this topic; comment below.



 Video Converter Ultimate
Video Converter Ultimate Screen Recorder
Screen Recorder