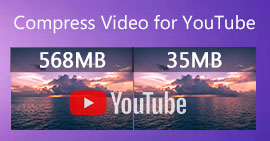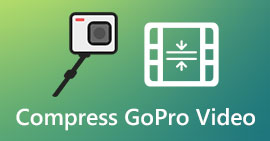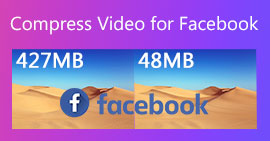Best Way to Reduce Vimeo Video Size for Uploading
Vimeo is a popular website designed for video sharing. When uploading your video file on Vimeo, you may find the process is frustratingly slow. You may even fail to upload the file due to the membership limitation. Perhaps this has something to do with the size of your video. Smaller files can save more bandwidth and storage, which are also faster to upload and play. So, it would be best if you can compress the video for Vimeo before uploading it.
Here in this post, we will give you the best way to reduce the Vimeo video file size for free. Besides, you will learn Vimeo's compression guidelines and relative items you need to know.

Part 1. How to Compress Vimeo Videos with High Quality
Generally, the smaller the video is, the faster the uploading speed is. But if you compress the video too much, then it will lose detail, resolution, and clarity. So, you need to reduce the file size with a professional video compressor that can maintain the high video quality. FVC Free Video Compressor allows you to free compress any large video files in MP4, MOV, FLV, MKV, M4V, AVI, WMV, etc. And it is an online compressing tool, so you don’t need to install a large program on your computer.
Step 1. Open the webpage of FVC Free Video Compressor on your browser. Click the Add Files to Compress button first to download and install the launcher.

Step 2. Add the video files you want to compress. Drag the slider behind the Size box to shrink the file size as you like. You can also adjust the resolution and bitrate separately.

Step 3. Select the output format for your Vimeo videos. Then click Compress in the lower-right corner. Save the compressed video to the folder you like.
Part 2. Video & Audio Compression Guidelines for Vimeo
1. About Limitations
You need to join Vimeo’s service to upload your videos online. Apart from Premium membership, the unlimited live streaming plan, Vimeo sets a series of membership plans, which means you need to pay to enjoy its full features. You may wonder what are the differences.
• Basic Membership
The Basic membership is free to use. You will have 500MB of free upload space per week. And the total video storage Vimeo offers you is 5GB. Besides the basic features, it also supports SD and 720p HD playback. But you can only upload up to 10 videos per day.
• Plus Membership
As for the Plus membership, you need to pay $7 every month (billed annually). Then you can enjoy 5GB of upload space per week with 250GB storage every year. It allows you to convert videos instantly, customize the player and control your privacy better. You can try the plan free for 30 days.
• Pro Membership
This plan will cost you $20/month (billed annually). Every year, there will be 1TB storage for you to save videos and audio. And the weekly upload space will be upgraded to 20GB. You can even share the membership with 2 other team members. More features will be supported: video creation, review and approval, private team projects and customizable showcase sites. Also, the free trial will be 30 days.
• Business Membership
With this plan, you don’t have to worry about weekly upload space anymore, as there are no weekly limits. There will be 5TB total storage for up to 10 team members. And the price is $50 per month (billed annually). You can create videos with custom branding. What’s more, Vimeo provides more useful features to organize your business - player calls-to-action, lead generation, showcase SEO and even Google Analytics.
2. About File Formats and Other Video Settings
• File Formats
Vimeo supports plenty of popular video formats like MP4, MOV, WMV, AVI, and FLV. And the H.264 video encoder is recommended by Vimeo. Besides, Vimeo also supports Apple ProRes 422 (HQ) and H.265 (HEVC).
• Frame Rate
You’d better keep the original frame rate while compressing your video. And the maximum frame rate is 60 FPS. Vimeo accepts following frame rates: 23.98, 24, 25, 29.97, 30, 50, 59.9 and 60.
• Bit Rate
Bit rate controls video’s visual quality and file size. So, you can reduce the file size by adjusting the bit rate to downgrade the video quality.
• Resolution
Resolution may vary, but we highly recommend that you should compress the video with a pixel aspect ratio of 1:1, or square pixels.
Part 3. FAQs of Compressing Video for Vimeo
1. What video format is best for Vimeo?
Vimeo recommends using H. 264 for best results. And while uploading HD video, the High Profile H. 264 setting is better than the standard setting.
2. Why won't Vimeo upload my video?
You can try a different browser, such as Chrome or Firefox. If that doesn’t work, please check the original file. Maybe the file is damaged while editing. You can follow our compression guidelines to get the compressed file.
3. How do you convert Vimeo to MP4?
You can use FVC Free Online Video Converter to convert any video to MP4 in seconds. Just add the video file, select MP4 as the output format and start the conversion.
Conclusion
To sum up, you can simply apply FVC Free Video Compressor to resize Vimeo video. It can help you compress videos without any hassle on Windows and Mac. Feel free to try this method. And if you still have any questions, please contact us to know the answer.



 Video Converter Ultimate
Video Converter Ultimate Screen Recorder
Screen Recorder