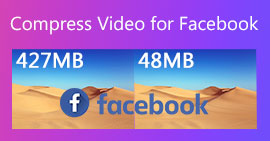2 Best Free Ways to Compress Large MPV Files on Windows and Mac
How to compress MPV files? You just recorded a video with your screen recorder on Windows 10. As a result, the recorder produced a large MPV file that you cannot watch or edit. What is worse? MPV is not on the list of popular video formats. See how to compress large MPV video files in this article.

Part 1: How to Compress Large MPV Videos Online
The quickest solution is to use FVC Free Video Compressor. With this best MPV compressor, you just need to follow 3 simple steps to accomplish the task of compressing large MPV videos online.
Key Features:
- 1. Reduce video files from any size while maintaining high quality.
- 2. Customize settings for every single time when compressing a file
- 3. Easy-to-use interface for all levels of users including beginners.
- 4. Support TS, MOV, 3GP, MP4, WMV, RMVB, AVI, and more formats
Steps to Compress MPV Files Online
Step 1: Load the MPV compressor and enter the interface.
Load FVC Free Video Compressor and click the Add Files to Compress button. Select the MPV file to upload and compress.

Note: For the first time to use this MPV compressor, you need to download and launch a file named fvc-launcher.exe. After installing the launcher, just click the Add Files to Compress button again. The Open window will pop up.
Step 2: Customize the settings for the MPV compression.
Size: Drag to change the output size. The smaller the output video is, the more image quality will be lost.
Format: Choose your desired format.
Resolution: You can reduce the resolution or keep it as the original.
Bitrate: The final bitrate depends on the combination of the size and resolution.

Step 3: Start compressing the MPV file and wait for the output.
Click the Compress button and choose a path where you want to save the compressed MPV file. During the process of compressing the MPV file, avoid closing the browser or shutting down the computer.

Further Reading:
How to Compress WebM File Online with 2 Free Video Compressors
2 Easy Ways to Compress MXF with Smaller File Size
Part 2: How to Compress Large MPV Videos Natively on Windows and Mac
More than merely compress the MPV video to a smaller size, you may also want to edit the video. FVC Free Video Compressor does not support you to do it. So you need Aiseesoft Video Converter Ultimate. It is a comprehensive tool to convert, rip, edit and compress MPV Videos.
Key Features:
- 1. Compress MPV video files with the least loss of quality
- 2. Compatible with Windows 10/8/7 and Mac OS X 10.7 or higher.
- 3. Include all encoding formats such as H.264, VP8, H.265/HEVC, etc.
- 4. Support 1000+ formats: AVI, WMV, MP3, MP4, FLAC, WMA, and more.
- 5. Hardware and software accelerating provides ultimate speed.
- 6. Apply powerful effects and stunning filters in just one click.
Free DownloadFor Windows 7 or laterSecure Download
Free DownloadFor MacOS 10.7 or laterSecure Download
Step 1: Download, install and launch the ultimate MPV compressor on your Windows or Mac. Alter to the Toolbox tab.

Step 2: To compress the MPV file, you need to use the Video Compressor.

Step 3: Click the “+” button and select the MPV file you want to compress.

Step 4: Customize the settings before start compressing the MPV file. Size: You can drag the percentage bar to adjust the output size or directly type in a desired output size.
Format: MPV is not on the list. You can choose anyone from the 16 options.
Resolution: It is better to select the Auto. You can also reduce it to a lower resolution.
Bitrate: The bitrate will be calculated automatically according to the compressed size.

Step 5: Click the Compress button on the bottom right of the Video Compressor interface. Before it, you can change the name of the output file.
Part 3: FAQs of Compressing MPV
What is an MPV file?
MPV is a kind of MPEG elementary stream video file. It contains raw and uncompressed video data.
Do I need to convert MPV to MP4?
It would depend on the circumstances. For example, if you are going to take the file to a classroom computer and play it in class, you had better convert it to MP4 beforehand for better compatibility.
Can I open an MPV file with Windows Media Player?
Yes. Windows Media Player supports MPV files.
Can I open an MPV file with QuickTime?
No. To open an MPV on your Mac, you can download and install the Blu-ray player.
Conclusion
This article introduced two free ways to compress huge MPV files on Windows and Mac. The simplest way is to use FVC Free Video Compressor. For a more complete experience, you can download Video Converter Ultimate. It is an all-in-one tool to convert, trim and compress MPV files.



 Video Converter Ultimate
Video Converter Ultimate Screen Recorder
Screen Recorder