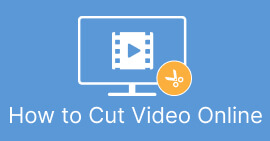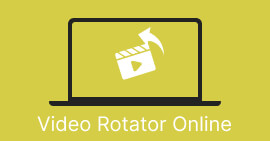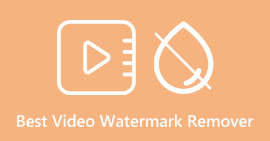Hợp nhất video hàng đầu Thay thế trực tuyến và ngoại tuyến để kết hợp video
Với sự ra đời của các công cụ hợp nhất video trực tuyến, quá trình hợp nhất các video đã trở nên dễ dàng và dễ tiếp cận hơn bao giờ hết. Những công cụ này cung cấp nhiều tính năng, từ giao diện kéo và thả đơn giản đến khả năng chỉnh sửa nâng cao hơn. Trong bài viết này, chúng tôi sẽ đề cập đến một số công cụ hợp nhất video trực tuyến tốt nhất hiện có để hợp nhất video trực tuyến miễn phí và cung cấp hướng dẫn từng bước về cách sử dụng chúng. Cho dù bạn là người mới bắt đầu hay người chỉnh sửa video dày dạn kinh nghiệm, bạn sẽ có thể tạo các video liền mạch, chuyên nghiệp ngay lập tức!

Phần 1. Top 5 video hợp nhất trực tuyến
1. WeVideo
WeVideo là một nền tảng chỉnh sửa video trực tuyến phổ biến cung cấp nhiều tính năng giúp bạn tạo các video có giao diện chuyên nghiệp. Một trong những khả năng chính của nó là khả năng hợp nhất nhiều tệp video thành một video. Tính năng này cho phép bạn tạo các video dài hơn, gắn kết hơn để kể một câu chuyện hoàn chỉnh.
Có một số lợi thế khi sử dụng khả năng hợp nhất video của WeVideo. Đầu tiên, nó giúp bạn dễ dàng kết hợp nhiều video vào một tệp duy nhất, giúp bạn tiết kiệm thời gian và công sức. Ngoài ra, các công cụ chỉnh sửa của chương trình cho phép bạn thêm hiệu ứng chuyển tiếp và hiệu ứng giữa các video clip của mình, mang lại cho video đã hợp nhất của bạn một giao diện bóng bẩy và chuyên nghiệp.
Ưu điểm
- Truy cập dựa trên đám mây vào các tệp WeVideo
- Tính năng cộng tác cho nhiều người dùng
- Chuyển đổi và hiệu ứng
Nhược điểm
- Phiên bản miễn phí có giới hạn
- Khả năng chỉnh sửa hạn chế
Làm theo hướng dẫn đơn giản này để tìm hiểu cách kết hợp video trực tuyến với WeVideo:
Bước 1. Truy cập trang web của WeVideo và đăng ký tài khoản. Khi bạn đã đăng ký, hãy nhấp vào Tạo dự án mới trên trang chủ để bắt đầu.
Bước 2. Để thêm các video bạn muốn hợp nhất, hãy nhấp vào Phương tiện truyền thông rồi bấm vào nút Tải lên để chọn các video bạn muốn hợp nhất. Bạn cũng có thể kéo và thả video của mình trực tiếp vào thư viện phương tiện.
Bước 3. Nhấp và kéo từng video từ thư viện phương tiện vào dòng thời gian ở cuối màn hình.
Bước 4. Sắp xếp các video theo thứ tự bạn muốn chúng xuất hiện trong video được hợp nhất.

2. FlexClip
Một trình kết hợp video trực tuyến khác là FlexClip. Với giao diện thân thiện với người dùng và nhiều công cụ chỉnh sửa của FlexClip, bạn có thể hợp nhất các video và tạo các video bóng bẩy và chuyên nghiệp chỉ bằng một vài bước đơn giản. Tính năng hợp nhất của nó giúp bạn dễ dàng kết hợp nhiều video clip thành một tệp duy nhất, tiết kiệm thời gian và công sức. Có lẽ bạn muốn xuất các tệp đã hợp nhất của mình ở nhiều định dạng và độ phân giải khác nhau. Điều đó cũng có thể với chương trình này.
Ưu điểm
- Hỗ trợ một ứng dụng di động.
- Tốc độ kết xuất nhanh.
- Hỗ trợ khách hàng.
Nhược điểm
- Tùy chọn tùy chỉnh hạn chế.
- Kích thước tập tin bị hạn chế.
Tìm hiểu cách hợp nhất video trực tuyến miễn phí mà không có hình mờ bằng FlexClip.
Bước 1. Truy cập trang web FlexClip và đăng ký tài khoản miễn phí. Nhấn vào Tạo mới trên bảng điều khiển và chọn tùy chọn Bảng phân cảnh.
Bước 2. Nhấn vào Thêm để thêm video đầu tiên bạn muốn hợp nhất. Bạn có thể chọn tải video lên từ máy tính của mình hoặc chọn video từ thư viện phương tiện của FlexClip.2
Bước 3. Khi bạn đã thêm video đầu tiên, hãy kéo video đó vào dòng thời gian của bảng phân cảnh.
Bước 4. Nhấn vào Thêm nút một lần nữa để thêm video thứ hai mà bạn muốn hợp nhất. Một lần nữa, bạn có thể chọn tải video lên hoặc chọn video từ thư viện phương tiện của FlexClip. Kéo video thứ hai vào dòng thời gian, đặt nó sau video đầu tiên.
Bước 5. Để hợp nhất các video, hãy nhấp vào Xuất khẩu ở trên cùng bên phải của màn hình.

3. Video
Với Clipeo, bạn có thể thêm đoạn âm thanh, các hiệu ứng đặc biệt, v.v. để tạo ra một video bóng bẩy và chuyên nghiệp. Ngoài ra, Clideo hỗ trợ nhiều định dạng tệp video phổ biến, đảm bảo rằng video đã hợp nhất của bạn sẽ tương thích với nhiều loại thiết bị và nền tảng. Nhưng đó không phải là tất cả! Clideo cũng là một nền tảng dựa trên đám mây, nghĩa là bạn có thể truy cập các video đã hợp nhất của mình từ bất kỳ đâu có kết nối internet.
Ưu điểm
- Giao diện thân thiện với người dùng.
- Tương thích với nhiều định dạng video.
Nhược điểm
- Cho phép lưu trữ các video đã hợp nhất trong một thời gian giới hạn.
- Chức năng xuất video bị hạn chế khi sử dụng phiên bản miễn phí.
Tìm hiểu thêm về chương trình này bằng cách làm theo các bước dưới đây:
Bước 1. Truy cập trang web Clideo và nhấp vào Hợp nhất video tùy chọn từ trang chủ.
Bước 2. Nhấn vào Chọn tệp và chọn các video bạn muốn hợp nhất từ máy tính hoặc thiết bị của mình. Ngoài ra, bạn có thể kéo và thả video vào khu vực tải lên.
Bước 3. Sắp xếp thứ tự video: Bạn có thể thay đổi thứ tự video của mình bằng cách kéo và thả chúng theo trình tự mong muốn. bấm vào Hợp nhất để bắt đầu quá trình.
Bước 4. Đợi các video được hợp nhất. Quá trình này có thể mất vài phút, tùy thuộc vào độ dài của video và tốc độ internet.

4. Kapwing
Kapwing là một công cụ chỉnh sửa video trực tuyến ngày càng trở nên phổ biến nhờ giao diện đơn giản và thân thiện với người dùng. Bạn có thể dễ dàng tải video của mình lên, sắp xếp chúng theo thứ tự mong muốn và thêm hiệu ứng chuyển tiếp giữa mỗi clip để tạo ra sản phẩm cuối cùng mượt mà và bóng bẩy. Bạn cũng có thể thêm lớp phủ văn bản, âm nhạc và các yếu tố sáng tạo khác vào video đã hợp nhất của bạn để làm cho video hấp dẫn và thú vị hơn.
Ưu điểm
- Tính năng chỉnh sửa linh hoạt.
- Thời gian kết xuất nhanh.
Nhược điểm
- Hạn chế kiểm soát chất lượng video.
- Không có tính năng nâng cao.
Hãy xem cách trình ghép nối video trực tuyến miễn phí này hoạt động thông qua hướng dẫn bên dưới:
Bước 1. Truy cập trang web Kapwing và nhấp vào Bắt đầu chỉnh sửa.
Bước 2. Trên studio Kapwing, nhấp vào Tải lên để tải lên các video bạn muốn hợp nhất.
Bước 3. Sau khi video của bạn được tải lên, hãy kéo và thả chúng vào canvas theo thứ tự mong muốn.
Bước 4. Sử dụng Xén công cụ để cắt bỏ bất kỳ phần không mong muốn nào của video.
Bước 5. Bấm vào Mốc thời gian để thêm hiệu ứng chuyển tiếp giữa các video. Chọn hiệu ứng chuyển tiếp từ các tùy chọn được cung cấp và điều chỉnh thời lượng nếu cần.
Bước 6. Khi bạn hài lòng với video đã hợp nhất của mình, hãy nhấp vào Xuất khẩu để xử lý và tải xuống video.

5. Hoạt hình
Animoto là một chương trình tạo video dựa trên đám mây giúp người dùng dễ dàng tạo video chất lượng cao với nỗ lực tối thiểu. Animoto cũng cung cấp nhiều mẫu và chủ đề để lựa chọn, giúp bạn dễ dàng tạo video phù hợp với thương hiệu hoặc phong cách của mình. Bạn cũng có thể tùy chỉnh video của mình bằng văn bản, âm nhạc và các yếu tố sáng tạo khác để làm cho video nổi bật.
Ưu điểm
- Nó cung cấp các chủ đề và mẫu.
- Tích hợp phương tiện truyền thông xã hội.
Nhược điểm
- Độ dài video hạn chế.
- Kiểm soát quá trình chuyển đổi video bị hạn chế.
Dưới đây là các bước để ghép 2 video trực tuyến với Animoto:
Bước 1. Đăng nhập vào tài khoản Animoto của bạn và nhấp vào Tạo nên để bắt đầu một dự án mới. Chọn một mẫu hoặc bắt đầu với một khung vẽ trống.
Bước 2. Tải video của bạn lên dự án. Kéo và thả video của bạn vào dòng thời gian theo thứ tự bạn muốn chúng xuất hiện.
Bước 3. Cắt video nếu cần để phù hợp với độ dài mong muốn. Thêm lớp phủ văn bản, âm nhạc và các yếu tố sáng tạo khác để nâng cao chất lượng dựng phim.
Bước 4. Xem trước video và thực hiện bất kỳ điều chỉnh cần thiết nào. Khi bạn hài lòng với video, hãy nhấp vào Sản xuất để hiển thị video cuối cùng.

Phần 2. Hợp nhất video ngoại tuyến hay nhất
Tính năng hợp nhất của FVC Video Converter Ultimate cực kỳ trực quan và thân thiện với người dùng. Bạn có thể dễ dàng kéo thả các video muốn ghép vào phần mềm, sắp xếp chúng theo thứ tự mong muốn rồi ghép thành một file video duy nhất. Bạn cũng có thể tùy chỉnh cài đặt đầu ra của video đã hợp nhất, chẳng hạn như định dạng video, độ phân giải và tốc độ bit.
Tải xuống miễn phíDành cho Windows 7 trở lênAn toàn tải
Tải xuống miễn phíĐối với MacOS 10.7 trở lênAn toàn tải
Bước 1. Khởi chạy FVC Video Converter
Đầu tiên, hãy mở hộp công cụ FVC Video Converter trên máy tính của bạn, sau đó nhấp vào nút Hộp công cụ tab để truy cập tính năng hợp nhất video. Tiếp theo, chọn Hợp nhất video từ thực đơn.

Bước 2. Thêm video để hợp nhất
Tiếp theo, nhấp vào Thêm vào để chọn các video muốn ghép từ máy tính hoặc kéo thả vào giao diện của công cụ.

Bước 3. Sắp xếp thứ tự các video
Khi bạn đã thêm video, bạn có thể sắp xếp chúng theo thứ tự bạn muốn chúng xuất hiện trong tệp được hợp nhất. Bạn có thể dùng Phía trước và Phía sau các nút hoặc kéo và thả video để thay đổi trình tự của chúng.

Bước 4. Bắt đầu hợp nhất video và lưu đầu ra
Bây giờ, hãy nhấp vào Xuất khẩu nút để bắt đầu quá trình hợp nhất. Công cụ sẽ tự động hợp nhất các video đã chọn thành một tệp và quá trình này sẽ hoàn tất sau vài phút, tùy thuộc vào kích thước của video.

Phần 3. Câu hỏi thường gặp về Hợp nhất video trực tuyến
Tại sao tôi cần hợp nhất các video?
Hợp nhất các video có thể hữu ích vì nhiều lý do, chẳng hạn như kết hợp nhiều clip vào một video duy nhất, tạo dựng phim video hoặc tạo một video tổng hợp.
Có giới hạn về số lượng video tôi có thể hợp nhất trực tuyến không?
Hầu hết các công cụ hợp nhất video trực tuyến đều có giới hạn về số lượng video bạn có thể hợp nhất cùng một lúc cũng như tổng kích thước tệp của video đã hợp nhất. Bạn nên kiểm tra thông số kỹ thuật của công cụ để xem giới hạn là gì và liệu chúng có đáp ứng nhu cầu của bạn hay không.
Tôi có thể hợp nhất các video có định dạng tệp khác nhau không?
Có, hầu hết các công cụ hợp nhất video trực tuyến đều hỗ trợ nhiều định dạng tệp, vì vậy bạn có thể hợp nhất các loại video khác nhau. Tuy nhiên, bạn nên kiểm tra các định dạng tệp được hỗ trợ trước khi bắt đầu quá trình hợp nhất.
Phần kết luận
Có nhiều loại ghép video trực tuyến các công cụ có sẵn, mỗi công cụ có bộ tính năng và khả năng riêng. WeVideo, FlexClip, Clideo, Kapwing và Animoto chỉ là một vài trong số các công cụ phổ biến hiện có và mỗi công cụ đều cung cấp giao diện dễ sử dụng và hướng dẫn từng bước để hướng dẫn bạn thực hiện quy trình hợp nhất. Tuy nhiên, nếu bạn muốn thực hiện việc này ngoại tuyến, bạn luôn có thể dựa vào FVC Video Converter Ultimate.



 Chuyển đổi video Ultimate
Chuyển đổi video Ultimate Trình ghi màn hình
Trình ghi màn hình