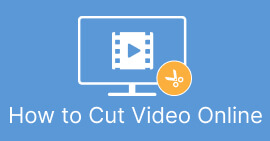Cách cắt video trên Android bằng ứng dụng tông đơ video tốt nhất
Thật đơn giản để ghi lại những bộ phim ngoạn mục hoặc chỉ màn hình của bạn khi bạn luôn có điện thoại thông minh. Việc sửa đổi những bộ phim đó trên điện thoại Android của bạn từng là một thách thức, nhưng điều đó không còn đúng nữa. Chủ đề này sẽ thảo luận về những cách dễ dàng để cắt video trên Android thiết bị. Chúng tôi sẽ sử dụng nhiều ứng dụng/chương trình chỉnh sửa video hiệu quả cho bạn. Ngoài ra, nếu muốn cắt video bằng máy tính, bạn cũng có thể thực hiện. Trong hướng dẫn này, bạn sẽ tìm hiểu các phương pháp đơn giản nhất để rút ngắn thời lượng video bằng máy tính. Trong trường hợp đó, nếu bạn muốn tìm hiểu tất cả các phương pháp về cách cắt một phần video trên Android và máy tính, hãy đọc bài viết ngay bây giờ.

Phần 1. Cách Cắt Video trên Android
Trong phần này, chúng tôi sẽ cung cấp cho bạn hai phương pháp hiệu quả để cắt video bằng Android. Ứng dụng đầu tiên là ứng dụng dựng sẵn và ứng dụng còn lại là ứng dụng có thể tải xuống. Vì vậy, bạn sẽ đưa ra tùy chọn về những gì sẽ sử dụng khi cắt video. Còn chần chừ gì nữa, hãy bắt đầu khám phá những phương pháp này.
Sử dụng thư viện
Nếu bạn không muốn tải xuống bất kỳ ứng dụng nào từ Cửa hàng Play, hãy sử dụng ứng dụng Thư viện. Ứng dụng dựng sẵn này không chỉ có khả năng hiển thị hình ảnh và video. Nó có nhiều tính năng để cung cấp hơn bạn tưởng tượng. Nếu bạn định cắt video của mình bằng ứng dụng này, bạn có thể làm như vậy. Bộ sưu tập có một công cụ cắt cho phép bạn cắt/cắt video dễ dàng và ngay lập tức. Nó cũng có một giao diện trực quan, làm cho nó phù hợp hơn với tất cả người dùng Android. Ngoài ra, ngoài cắt video, ứng dụng còn làm được nhiều hơn thế. Bạn cũng có thể điều chỉnh tốc độ video bằng cách sử dụng bộ điều chỉnh tốc độ video. Tuy nhiên, ứng dụng Thư viện chỉ phù hợp để chỉnh sửa cơ bản. Đây không phải là ứng dụng bạn cần nếu bạn muốn cải thiện video của mình và kết hợp tất cả các video đã cắt. Bạn phải tìm phần mềm chỉnh sửa video nâng cao hơn để có kết quả mong muốn. Nếu bạn muốn biết cách cắt video clip trên Android bằng ứng dụng này, hãy xem các bước bên dưới.
Bước 1. Mở thiết bị Android của bạn và khởi động Phòng trưng bày ứng dụng. Sau đó, xem video mà bạn muốn cắt/cắt.
Bước 2. Sau khi mở video muốn cắt/cắt, bạn vào các tùy chọn bên dưới. Nhấn vào Biên tập tùy chọn để tiếp tục quá trình sau.

Bước 3. Sau đó, bạn có thể bắt đầu cắt video trên Android của mình. Kéo cạnh của video hoặc thanh. Kéo mỗi bên để cắt video. Sau đó, sau khi cắt tỉa, hãy nhấp vào Kế tiếp tùy chọn ở góc dưới bên trái của giao diện.

Bước 4. Sau đó, bạn có thể nhấp vào Tiết kiệm nút để lưu video đã chỉnh sửa trên điện thoại của bạn. Ngoài ra, nếu bạn muốn chỉnh sửa video của mình nhiều hơn, bạn có thể cắt, xoay, thêm bộ lọc, v.v.

Sử dụng Vid.Fun
Ngoài ứng dụng Thư viện, bạn cũng có thể sử dụng ứng dụng có thể tải xuống để cắt video trên Android. Bạn có thể tải về Vid.Fun ứng dụng để cắt video bằng Android của bạn. VidFun là ứng dụng tải xuống miễn phí. Ngoài ra, nó có một giao diện đơn giản với quy trình chỉnh sửa cơ bản. Bằng cách này, ngay cả người dùng không chuyên nghiệp cũng có thể sử dụng ứng dụng. Hơn nữa, Vid.Fun có nhiều tính năng hơn ngoài việc cắt video. Bạn cũng có thể sử dụng ứng dụng này nếu muốn đưa văn bản vào video của mình. Ngoài ra, bạn có thể sử dụng công cụ tăng âm lượng để điều chỉnh âm lượng của video. Hơn nữa, bạn có thể loại bỏ một hình mờ, điều chỉnh tốc độ video, thêm nhãn dán, xoay video, v.v. Tuy nhiên, Vid.Fun có một số nhược điểm. VidFun có quá trình xuất chậm, gây mất thời gian cho người dùng. Ngoài ra, có những lúc ứng dụng không hoạt động tốt. Xem các phương pháp bên dưới để cắt video bằng ứng dụng Vid.Fun.
Bước 1. Truy cập Cửa hàng Google Play và tìm kiếm Vid.Fun ứng dụng. Sau đó, cài đặt ứng dụng trên điện thoại Android của bạn. Mở ứng dụng sau quá trình cài đặt.
Bước 2. Khi giao diện của ứng dụng đã xuất hiện, hãy chọn Cắt lựa chọn. Sau đó, các tập tin của bạn sẽ hiển thị trên màn hình. Nhấp vào video mà bạn muốn cắt và nhấn nút Đúng cái nút.

Bước 3. Sau đó, bạn đã có thể tiến hành quá trình cắt tỉa. Kéo cạnh của video. Bạn cũng có thể sử dụng Khởi đầu và Kết thúc tùy chọn để cắt tỉa.

Bước 4. Khi bạn hoàn thành việc cắt/cắt video, bạn có thể nhấp vào nút Xuất khẩu cái nút. Đợi quá trình xuất và giữ video trên thiết bị Android của bạn.

Phần 2. Cách cắt video Android trên PC
Bạn đã học cách cắt video bằng thiết bị Android trong phần trước. Trong phần này, bạn sẽ học cách cắt video bằng máy tính. Nếu bạn muốn sử dụng máy tính để bàn của mình để chỉnh sửa video, cắt hoặc cắt video đáng kể, hãy sử dụng Chuyển đổi video Ultimate. Chương trình ngoại tuyến này có giao diện trực quan cho phép bạn hiểu tất cả các tùy chọn một cách nhanh chóng. Ngoài ra, thủ tục cắt tỉa là đơn giản. Bạn có thể cắt/cắt video chỉ bằng vài cú nhấp chuột. Ngoài ra, nó có quy trình xuất nhanh, thuận tiện cho mọi người dùng. Vì đây là một chương trình dễ sử dụng nên các chuyên gia và người mới bắt đầu đều có thể sử dụng nó. Hơn nữa, bạn có thể lưu đầu ra cuối cùng của mình thành nhiều định dạng khác nhau. Nó bao gồm AVI, FLV, MOV, MP4, v.v. Bên cạnh đó, Video Converter Ultimate được tải xuống miễn phí và có sẵn trên cả máy tính Mac và Windows. Hơn nữa, chương trình cho phép bạn thay đổi độ phân giải, chất lượng, tốc độ khung hình và bộ mã hóa của video. Ngoài ra, bạn có thể thay đổi tốc độ mẫu và tốc độ bit của âm thanh. Bằng cách này, bạn có thể đảm bảo rằng mình sẽ nhận được kết quả tốt nhất khi sử dụng chương trình ngoại tuyến này. Thực hiện theo các hướng dẫn đơn giản dưới đây để biết cách cắt video Android trên pc.
Bước 1. Tải xuống Chuyển đổi video Ultimate trên máy tính Mac hoặc Windows của bạn. Nhấn vào Tải xuống nút bên dưới để truy cập chương trình. Cả hai phiên bản Windows và Mac đều có sẵn. Sau đó, chạy chương trình sau quá trình cài đặt.
Tải xuống miễn phíDành cho Windows 7 trở lênAn toàn tải
Tải xuống miễn phíĐối với MacOS 10.7 trở lênAn toàn tải
Bước 2. Khi giao diện của chương trình bật lên, hãy điều hướng đến Hộp công cụ trên giao diện phía trên và chọn Công cụ cắt video.

Bước 3. Một giao diện khác sẽ hiển thị sau khi nhấp vào Máy cắt video dụng cụ. Nhấn vào Thêm biểu tượng để chèn video Android. Lưu ý rằng video Android đã được chuyển sang máy tính trước khi sử dụng chương trình.

Bước 4. Sau đó, bạn đang trong quá trình cắt tỉa. Để cắt video, bạn cần điều chỉnh các cạnh của video. Bạn có thể điều chỉnh cạnh bắt đầu và cạnh kết thúc.

Bước 5. Sau quá trình này, bạn có thể lưu video đã chỉnh sửa của mình bằng cách nhấp vào Xuất khẩu cái nút. Sau quá trình xuất, bây giờ bạn có thể phát video đã chỉnh sửa.

Phần 3. Câu hỏi thường gặp về Cách cắt video trên Android
Làm cách nào để cắt giữa video trên Android?
Nếu muốn cắt bớt phần giữa của video bằng thiết bị Android, bạn vẫn có thể sử dụng các ứng dụng đã giới thiệu ở trên. Bạn có thể làm theo quy trình tương tự và cắt phần giữa của video.
Làm cách nào để khôi phục các video đã cắt trên Android?
Truy cập ứng dụng Thư viện của bạn. Sau đó, nhấp vào các tùy chọn Album. Sau đó, nhấp vào tùy chọn Thùng rác. Bạn sẽ thấy các video đã xóa và nhấp vào nút Khôi phục.
Tôi có thể cắt video trên Android bằng iMovie không?
Tuyệt đối không. iMovie chỉ tương thích với các thiết bị của Apple, như iPhone, iPad và máy Mac.
Phần kết luận
Vâng, có bạn đi! Bây giờ bạn đã học được cách cắt video trên Android và máy tính. Vì vậy, nếu bạn là người dùng Android, bạn có thể làm theo các bước được đề cập ở trên. Ngoài ra, nếu bạn muốn sử dụng máy tính của mình để cắt hoặc cắt video Android, hãy sử dụng Chuyển đổi video Ultimate. Chương trình ngoại tuyến này cho phép bạn cắt và cắt video Android của mình một cách dễ dàng và nhanh chóng.



 Chuyển đổi video Ultimate
Chuyển đổi video Ultimate Trình ghi màn hình
Trình ghi màn hình