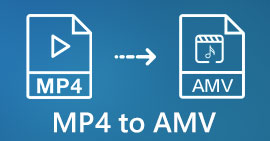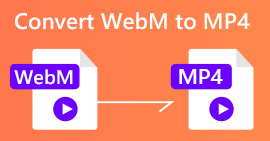Củng cố kiến thức của bạn bằng cách sử dụng các phương pháp khác nhau về cách làm chậm video MP4
Montage là kỹ thuật chỉnh sửa phim tập hợp các đoạn phim có liên quan đến chủ đề lại với nhau để tạo ra một cảnh quay liền mạch, duy nhất. Montage cho phép các đạo diễn, biên tập phim, kỹ thuật viên âm thanh và hình ảnh ghép các phần của một bộ phim lại với nhau, cắt và lắp từng phần lại với nhau. Một số dựng phim sử dụng các video clip chuyển động chậm để thực hiện quá trình dựng phim. Nhưng để có được loại cảnh điện ảnh này, bạn cần học cách làm chậm video MP4 hoặc các định dạng khác nhau như MOV, AVI, v.v. Về vấn đề này cần giải quyết, bài viết này cung cấp các chủ đề khác nhau để thảo luận và tìm hiểu thêm về cách tạo dựng phim, nói ngắn gọn là làm chậm phim video.

Phần 1. Tại sao bạn cần làm chậm video?
Bạn đã bao giờ tự hỏi tại sao một số bộ phim bạn xem có một số cảnh quay chậm - hiển thị các hành động luôn được làm nổi bật, đặc biệt nếu có một số hành động và chuyển tiếp được thực hiện trong cảnh phim? Và vì bạn là một fan của phim hành động, bạn muốn diễn lại bộ phim hành động yêu thích của mình, nhưng để đạt được hiệu ứng hành động của phim, bạn cần phải giảm tốc độ phát lại của một số cảnh, nhưng bạn không biết làm thế nào để hoàn thành. nhiệm vụ này.
Phần 2. Công cụ tốt nhất để làm chậm video MP4
Nhiều webtool và phần mềm có thể chỉnh sửa video, bao gồm làm chậm MP4 nhưng đây là những công cụ và phần mềm web tốt nhất mà bạn cần sử dụng để đạt được video tùy chỉnh ưa thích của mình. Một số cần tải xuống và cài đặt nó trên máy tính để bàn của bạn, và một số chỉ yêu cầu email của bạn và bạn đã có thể chỉnh sửa ở phần chính của công cụ web.
Phương pháp 1. Sử dụng Video Converter Ultimate
Chuyển đổi video Ultimate là một phần mềm tải xuống miễn phí có thể làm chậm video vĩnh viễn. Một trong những tính năng mà phần mềm này cung cấp có thể làm cho video tăng tốc và làm chậm theo những cách dễ tiếp cận. Bên cạnh tính năng kiểm soát tốc độ video, phần mềm này có thêm các tính năng như cắt, đảo ngược, ghép, chỉnh sửa và tạo ảnh ghép từ video để cải thiện video mà bạn mong muốn. Ngoài ra, tất cả các công cụ có sẵn trong phần mềm này có thể được sử dụng dễ dàng bởi tất cả người dùng. Dưới đây là các bước bạn cần làm theo để thực hiện điều chỉnh mà bạn mong muốn.
Bước 1: Vui lòng nhấp vào Tải xuống miễn phí để bắt đầu tải xuống máy tính của bạn. Sau đó, bạn có thể tùy chỉnh hệ thống của mình bằng cách cài đặt và cấu hình phần mềm.
Tải xuống miễn phíDành cho Windows 7 trở lênAn toàn tải
Tải xuống miễn phíĐối với MacOS 10.7 trở lênAn toàn tải
Bước 2: Khi phần mềm đã được cài đặt, hãy chạy nó bằng cách chọn Hộp công cụ từ thanh menu và sau đó chọn Bộ điều khiển tốc độ video từ danh sách xuất hiện.

Bước 3: Thêm bất kỳ tệp nào bằng cách nhấp vào nút + và sửa đổi video clip.

Bước 4: Điều chỉnh tốc độ phát lại bằng cách điều chỉnh tốc độ của video.

Bước 5: Sau khi thay đổi tốc độ phát của video clip, bạn có thể chọn định dạng xuất, độ phân giải, chất lượng, v.v. Sau đó, nhấp vào Xuất khẩu và chọn một vị trí để lưu tệp của bạn.

Phương pháp 2. Sử dụng InVideo
Khi nói đến việc tạo và chia sẻ video cho mạng xã hội và các trang web, InVideo là một công cụ chỉnh sửa video dựa trên web, lý tưởng cho các doanh nghiệp thuộc mọi quy mô. Nó cũng có một thư viện nội dung hình ảnh và video từ các kho lưu trữ trực tuyến khác nhau như khối Story và Shutterstock có thể được sử dụng cho ứng dụng. Để sử dụng InVideo, trước tiên bạn phải nhập địa chỉ email của mình, khác với công cụ web trước đây được thảo luận trong bài viết này. Công cụ web này cung cấp nhiều lựa chọn mẫu để tùy chỉnh video của bạn. Với các tính năng ấn tượng của nó, ứng dụng web này có thể nâng cao kỹ năng chỉnh sửa của bạn lên những kỹ năng của một chuyên gia. Một trong những tính năng của nó có thể làm chậm tốc độ truy cập video MP4 theo cách có thể; đây là các bước được cung cấp:
Bước 1: Tạo tài khoản trên công cụ web để có quyền truy cập. Bước tiếp theo là chọn mẫu mà bạn muốn làm việc. Nhấn vào Tải lên ở góc trái của giao diện để bắt đầu quá trình tải lên.

Bước 2: Để chỉnh sửa tốc độ phát lại video clip của bạn, hãy nhấp vào Tốc độ ở góc trên bên phải của giao diện và kéo nó vào bản nhạc. Và kéo Con trượt để tăng hoặc giảm tốc độ phát lại video clip của bạn.

Bước 3: Khi bạn chỉnh sửa xong, hãy nhấp vào Chia sẻ tải xuống và mở khóa Premium để có được kết quả tốt hơn.

Phương pháp 3. VLC Media Player
Bởi vì nó miễn phí, VLC (Ứng dụng khách Video Lan) là một trong những trình phát đa phương tiện được sử dụng rộng rãi nhất trên Windows và Mac. Có thể phát các video clip khác nhau như video 360 độ hoặc định dạng tệp nén ngay cả với video chất lượng cao nhất vì nó linh hoạt. Mặt khác, trình phát media được sử dụng rộng rãi nhất đôi khi có thể là một sản phẩm bị lỗi. Ngoài ra, trình phát đa phương tiện này có thể làm chậm tệp MP4 theo những cách dễ dàng. Tất cả các chi tiết về tính năng của nó được cho biết bên dưới:
Bước 1: Trước tiên, bạn cần thêm tệp của mình vào tab Phương tiện và nhấp vào Mở tệp.

Bước 2: Sau đó, chọn Phát lại và tiếp tục nhấp vào Tốc độ phần.

Bước 3: Với điều này, bạn sẽ được cung cấp các lựa chọn về tốc độ phát lại mà bạn sẽ sử dụng. Nếu bạn định làm chậm tốc độ tệp video của mình, hãy nhấp vào Chậm hơn (tốt) và Chậm hơn, và nếu bạn muốn tăng tốc độ của nó, hãy nhấp vào Nhanh hơn (tốt) và Nhanh hơn.

Có liên quan:
Cách sửa lỗi VLC không phát DVD
Phần 3. Câu hỏi thường gặp về Làm chậm Video MP4
Tôi có làm giảm chất lượng video nếu tôi chạy chậm lại không?
Không, tương tự với việc tăng tốc độ phát lại video của bạn; làm chậm video của bạn không làm mất chất lượng video của bạn. Đối với một số lý do tại sao một số video trở nên hơi trục trặc sau khi giảm tốc độ phát lại của video đó là chất lượng video của chúng đã bị mờ và thấp. Ngoài ra, nếu bạn tăng cường để giảm tốc độ phát lại video clip, tốc độ khung hình sẽ bị chia đôi, gây ra độ trễ và giảm chất lượng.
Tôi có thể làm chậm video ngoại tuyến không?
Có phần mềm hoạt động hoàn hảo trong việc giảm tốc độ hoặc làm chậm video. Video Converter Ultimate là phần mềm được tạo ra để cải thiện và nâng cao video từ các góc độ khác nhau. Ngoài ra, với mục đích của nó, nó được tải xuống miễn phí và người dùng thuộc nhiều đối tượng có thể truy cập được.
Làm chậm video thì có gì tốt hơn? Ngoại tuyến hay trực tuyến?
Một số bước trực tuyến trong việc làm chậm video có rất nhiều quy trình phải tuân theo khiến nó phức tạp hơn so với sử dụng ngoại tuyến. Hầu hết phần mềm đều được tải xuống miễn phí, vì vậy việc làm chậm video ngoại tuyến sẽ rất tiện lợi.
Phần kết luận
Để kết luận, hầu hết các trình phát đa phương tiện hiện nay đều hỗ trợ định dạng MP4. Đó là lý do tại sao làm chậm MP4 video trở nên dễ dàng hơn rất nhiều với các công cụ web và phần mềm được trình bày trong bài viết này. Để đạt được toàn bộ tiềm năng của video, hãy tải xuống Chuyển đổi video cuối cùng. Không chỉ làm chậm video của bạn, phần mềm này có thể biến video của bạn lên một cấp độ khác. Với tất cả các tính năng có sẵn, bạn có thể tự gọi mình là một trình soạn thảo chuyên nghiệp khi sử dụng nó.



 Chuyển đổi video Ultimate
Chuyển đổi video Ultimate Trình ghi màn hình
Trình ghi màn hình