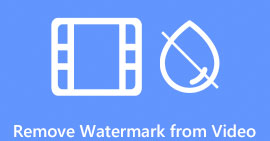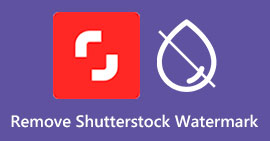Cách tuyệt vời để xóa Watermark khỏi Camtasia 9 mà bạn phải thử
Nếu bạn đang tìm kiếm cách đơn giản và tốt nhất để xóa hình mờ trong Camtasia 9, đây là nơi tốt nhất. Có rất nhiều video xuất sắc mà chúng tôi muốn xem. Tuy nhiên, một số người trong số họ có hình mờ lớn, khiến họ khó chịu hơn và không thể đánh giá cao nội dung của chính video đó. Hơn nữa, với những đồ vật không cần thiết này, có một số đoạn video bạn không thể xem được, điều này càng khiến người xem thất vọng. May mắn thay, có một số ứng dụng phần mềm có tính năng xóa hình mờ mà bạn có thể sử dụng để xóa hình mờ trên video của mình để bạn có thể xem những bộ phim yêu thích của mình mà không bị làm phiền. Nếu bạn muốn tìm hiểu thêm về cách nhanh chóng xóa hình mờ trên video của mình, hãy đọc bài viết này từ đầu đến cuối.

Phần 1: Cách tốt nhất để xóa Watermark khỏi Camtasia
Sử dụng Video Converter Ultimate
Nếu bạn đang tìm kiếm một ứng dụng tuyệt vời và đáng tin cậy với các công cụ xóa hình mờ, Chuyển đổi video Ultimate là một phần mềm tuyệt vời mà bạn có thể sử dụng. Bạn có thể xóa hình mờ trên video của mình bằng ứng dụng này. Bạn cũng có thể sử dụng ứng dụng này nếu video của bạn có hình mờ từ các ứng dụng khác như Camtasia. Hơn nữa, nó rất dễ sử dụng và đơn giản, phù hợp cho người mới bắt đầu. Ngoài ra, nó có các công cụ chỉnh sửa khác nhau mà bạn có thể thưởng thức, như Trình nén video, Trình tăng cường video, Trình chỉnh sửa video, Trình nén âm thanh, Trình đảo ngược video, Trình quay video, v.v. Bài viết này sẽ chỉ ra hai cách để loại bỏ hình mờ trên video của bạn bằng cách sử dụng Video Converter Ultimate.
1. Sử dụng Video Watermark Remover
Bước 1: Tải về Chuyển đổi video Ultimate trên máy tính để bàn của bạn. Sau đó tiến hành quá trình cài đặt.
Tải xuống miễn phíDành cho Windows 7 trở lênAn toàn tải
Tải xuống miễn phíĐối với MacOS 10.7 trở lênAn toàn tải
Bước 2: Khi cài đặt xong. Mở ứng dụng và truy cập Hộp công cụ> Video Watermark Remover. Sau đó, một giao diện khác sẽ xuất hiện trên màn hình của bạn.

Bước 3: Khi một giao diện khác đã hiển thị, hãy nhấp vào Thêm nút ký và thêm video với hình mờ.

Bước 4: Sau khi thêm video của bạn bằng hình mờ, hãy nhấp vào Thêm khu vực xóa hình mờ.

Bước 5: Sẽ có một hình hộp màn hình sẽ hiển thị trên màn hình của bạn. Sử dụng hộp để che hình mờ trên video của bạn.

Bước 6: Khi hình mờ đã bị che, hình mờ sẽ biến mất trên video của bạn. Nhấp chuột Xuất khẩu để lưu video của bạn. Bằng cách này, bây giờ bạn có thể xóa video có hình mờ khỏi Camtasia.

2. Sử dụng các tính năng Crop
Một cách khác bạn có thể thử là các tính năng cắt xén của Chuyển đổi video Ultimate. Đây là một trong những cách dễ nhất để xóa hình mờ trên video của bạn, đặc biệt nếu hình mờ chỉ ở góc hoặc cạnh video của bạn. Bằng cách cắt xén video của mình, bạn có thể làm mờ các đối tượng không cần thiết trên video của mình ngay lập tức. Làm theo các bước đơn giản sau để xóa hình mờ bằng công cụ cắt.
Bước 1: Mở Chuyển đổi video Ultimate. Nhấp chuột Hộp công cụ> Trình cắt video. Sau đó, một giao diện khác sẽ xuất hiện trên màn hình của bạn.

Bước 2: Nhấn vào Thêm nút ký và thêm video của bạn bằng hình mờ bạn muốn xóa.

Bước 3: Khi bạn đã đính kèm video của mình bằng hình mờ, bây giờ bạn có thể trồng trọt mép video của bạn vào khu vực hình mờ. Bằng cách này, bạn có thể xóa các hình mờ.

Bước 4: Nếu bạn đã cắt video của mình và thấy rằng hình mờ biến mất, hãy nhấp vào Xuất khẩu để lưu video đã chỉnh sửa của bạn. Giờ đây, bạn có thể xem video của mình mà không có bất kỳ hình mờ nào trên màn hình.

Phần 2: Cách sản xuất video trong Camtasia mà không có hình mờ
Bạn có muốn tìm hiểu cách tạo video Camtasia không có hình mờ không? Trước tiên, hãy xác định những gì Camtasia Là. Camtasia là một công cụ chỉnh sửa đơn giản và hữu ích mà bạn có thể sử dụng. Hơn nữa, nó cũng là một phần mềm quay phim màn hình mà bạn có thể có. Ngoài ra, nó có nhiều tính năng chỉnh sửa khác nhau mà bạn có thể tận hưởng, chẳng hạn như chú thích, chuyển tiếp, hoạt ảnh, hiệu ứng âm thanh, hiệu ứng video, v.v. Ngoài ra, bạn có thể tạo trình chiếu trên ứng dụng này.
Với sự trợ giúp của ứng dụng này, bạn có thể làm cho video của mình trở nên hấp dẫn và độc đáo hơn đối với người xem. Trong Camtasia, bạn có thể tạo ra những video đẹp mắt mà bạn có thể thưởng thức. Tuy nhiên, ứng dụng này có hình mờ sau khi bạn xuất video trừ khi bạn mua ứng dụng. Làm theo các bước đơn giản sau để học nhiều thứ trong ứng dụng này, đặc biệt là tạo video trong Camtasia.
Với sự trợ giúp của ứng dụng này, bạn có thể làm cho video của mình trở nên hấp dẫn và độc đáo hơn đối với người xem. Trong Camtasia, bạn có thể tạo ra những video đẹp mắt mà bạn có thể thưởng thức. Tuy nhiên, ứng dụng này có hình mờ sau khi bạn xuất video trừ khi bạn mua ứng dụng. Làm theo các bước đơn giản sau để học nhiều thứ trong ứng dụng này, đặc biệt là tạo video trong Camtasia.
Bước 1: Bạn phải tải xuống Camtasia trên Windows của mình. Nhấn vào Tải xuống bản dùng thử miễn phí để tải ứng dụng. Sau đó, mở ứng dụng sau quá trình cài đặt.

Bước 2: Sau khi khởi chạy ứng dụng, hãy nhấp vào Phương tiện nhập khẩu để thêm tệp bạn muốn chỉnh sửa.

Bước 3: Bây giờ bạn có thể chỉnh sửa các tệp của mình trong ứng dụng này bằng cách sử dụng công cụ chỉnh sửa, chẳng hạn như thêm chú thích, chuyển tiếp, hoạt ảnh, chú thích, hành vi, v.v.

Bước 4: Nếu bạn đã hoàn tất và hài lòng với việc chỉnh sửa video của mình, bây giờ bạn có thể nhấp vào Xuất khẩu> Địa phương Nút tệp để lưu đầu ra của bạn.

Bước 5: Sau khi nhấp Nút Xuất> Tệp Cục bộ, một giao diện khác sẽ hiện ra. Nếu bạn muốn mua ứng dụng, hãy nhấp vào nút Mua để tạo video trong Camtasia mà không có hình mờ. Tuy nhiên, nếu bạn chỉ sử dụng bản dùng thử miễn phí, video của bạn sẽ có hình mờ sau khi xuất và lưu.

Có quan hệ với:
Cách xóa hình mờ Filmora trên video hoặc dự án của bạn miễn phí
Thủ thuật nhanh nhất để xóa hình mờ Adobe Stock khỏi video [Hướng dẫn]
Phần 3: Câu hỏi thường gặp về loại bỏ hình mờ
Có công cụ xóa hình mờ tuyệt vời nào mà tôi có thể sử dụng trên máy Mac của mình không?
Chắc chắn là có! Bạn có thể sử dụng các ứng dụng có tính năng xóa hình mờ như Chuyển đổi video Ultimate. Nó có khả năng loại bỏ các hình mờ trên video của bạn. Ngoài ra, ứng dụng này có thể truy cập được trên cả Windows và Mac nên tiện lợi hơn.
Có cách nào tôi có thể xóa hình mờ khỏi ảnh không?
Hoàn toàn đồng ý! Bạn có thể sử dụng nhiều ứng dụng trên thiết bị của mình để xóa hình mờ khỏi ảnh. Điều tốt nhất bạn cần làm là tìm kiếm trên trình duyệt của mình về các công cụ xóa hình mờ và tìm kiếm 10 kết quả hàng đầu trên trang kết quả.
Tôi có thể xóa hình mờ bằng điện thoại của mình không?
Có, bạn có thể! Một số ứng dụng có tính năng xóa hình mờ hiện có thể truy cập được trên Mac và Windows cũng như điện thoại di động như điện thoại Android và iPhone.
Làm cách nào để xóa hình mờ bằng công cụ cắt?
Xóa hình mờ trên ảnh hoặc video của bạn bằng công cụ cắt ảnh là một điều khó khăn, đặc biệt nếu hình mờ nằm ở rìa ảnh. Tất cả những gì bạn cần làm là cắt nó, loại bỏ hình mờ và bạn đã hoàn tất.
Phần kết luận
Như bạn có thể thấy, bài viết này chỉ ra những cách tốt nhất để xóa hình mờ khỏi Camtasia 9. Ngoài ra, nó cung cấp một ứng dụng tuyệt vời và đáng tin cậy với hai phương pháp để xóa các đối tượng không cần thiết khỏi video của bạn. Ứng dụng này là Chuyển đổi video Ultimate.



 Chuyển đổi video Ultimate
Chuyển đổi video Ultimate Trình ghi màn hình
Trình ghi màn hình