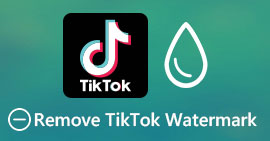Các kỹ thuật tốt nhất để xóa vĩnh viễn hình mờ Animoto trên video
Animoto là một nhà sản xuất video dựa trên đám mây mà bất kỳ ai cũng có thể sử dụng để tạo video xuất sắc nhằm gây ấn tượng với khán giả sẽ xem video. Với hàng triệu người dùng, Animoto trở nên nổi tiếng với việc chỉnh sửa và tạo video mà không cần có kiến thức sâu rộng về hậu kỳ. Do việc sử dụng hàng ngày những người truy cập trang web, nhiều người dùng thích sử dụng nó và tạo nhiều video ngắn tuyệt vời cho các bài thuyết trình của họ.
Tuy nhiên, phiên bản miễn phí của công cụ này không để lại logo của công cụ ở cuối video. Nó có thể gây khó chịu cho một số người và chắc chắn, chúng tôi cần phải xóa nó để trình bày video gọn gàng mà không có bất kỳ hình mờ nào trên đó. Để cung cấp cho bạn công cụ bạn cần xóa hình mờ Animoto miễn phí, bạn phải theo kịp tốc độ của mình khi đọc bài viết này vì chúng tôi tổng hợp tất cả các công cụ để sử dụng sẽ giúp ích cho bạn.

Phần 1. Cách xóa Watermark khỏi Animoto Video [Watermark Remover được sử dụng nhiều nhất vào năm 2022]
FVC Video Converter Ultimate - Ultimate Watermark Remover trên Windows và Mac
Nếu bạn muốn xóa hình mờ Animotica, bạn có thể sử dụng và tận dụng các tính năng và chức năng của FVC Video Converter Ultimate có trong túi. Công cụ này cung cấp cách hiệu quả nhất để loại bỏ hình mờ trên video của bạn và đó là bằng cách loại bỏ nó. Với công cụ này, bạn có thể che biểu trưng của Animoto bằng biểu trưng được cá nhân hóa mà bạn đã tạo để biểu trưng của công cụ không hiển thị trên video bạn đã thực hiện. Hiệu suất tổng thể khi xóa hình mờ, chúng tôi có thể dễ dàng nói rằng đó là sản phẩm tốt nhất mà chúng tôi tìm thấy trên thị trường.
Hơn nữa, ngoài việc xóa và thêm hình mờ, bạn cũng có thể tận dụng các tính năng và chức năng khác như chỉnh sửa, chuyển đổi, tạo MV, v.v. Trong tất cả các tính năng và chức năng của nó, chúng ta có thể thừa nhận rằng nó phục vụ đúng đĩa trên bàn cho một mục đích cuối cùng. Vì vậy, nếu bạn muốn biết cách xóa hình mờ khỏi video Animoto, bạn có thể đọc thông tin dưới đây.
Bước 1. Vui lòng nhấn nút tải xuống bên dưới để có nó trên Windows hoặc Mac của bạn. Chọn nút thích hợp để tải xuống phiên bản phù hợp trên hệ điều hành của bạn. Sau đó, nhấp vào tệp bạn tải xuống để bắt đầu cài đặt, làm theo quy trình cài đặt, sau đó mở tệp đó.
Tải xuống miễn phíDành cho Windows 7 trở lênAn toàn tải
Tải xuống miễn phíĐối với MacOS 10.7 trở lênAn toàn tải
Bước 2. Đi đến Hộp công cụ để mở Video Watermark Remover công cụ có.

Bước 3. Sau đó, nhấp vào + sẽ hiển thị trên màn hình của bạn để tải video bạn đã chỉnh sửa lên Animoto với hình mờ.

Bước 4. Bạn sẽ thấy một cửa sổ mới như thế này sẽ hiển thị trên màn hình sau khi bạn tải video lên. Nhấn vào Thêm khu vực xóa hình mờ ở dưới cùng giữa của giao diện.

Bước 5. Vui lòng điều chỉnh hộp lựa chọn để phù hợp với hình mờ và đặt nó.

Bước 6. Sau khi đặt hộp lựa chọn vào hình mờ, bạn có thể nhấp vào nút Xuất để lưu đầu ra cuối cùng của video mà không có hình mờ trên đó.

iMovie trên Mac

iMovie là một trình chỉnh sửa video phổ biến mà bạn có thể sử dụng để xóa hình mờ trên video của mình bằng cách cắt nó. Mọi người dùng Mac đều có thể sử dụng tiềm năng của nó mà không cần tải xuống phần mềm trên thiết bị của họ vì nó đã được cài đặt sẵn, giúp bạn tiết kiệm thời gian tải xuống và cài đặt, ngay cả khi lưu trữ. Mặc dù công cụ này rất tuyệt vời để chỉnh sửa video, nhưng tính năng xóa hình mờ mà nó hỗ trợ không giống như những gì công cụ đầu tiên cung cấp. Nó cắt khung video để loại bỏ hình mờ trong video, vì vậy nếu hình mờ được đặt ở giữa, bạn sẽ cần cắt gần một nửa phần trình bày trực quan của video.
Không phải lúc nào nó cũng là lựa chọn tốt nhất để xóa hình mờ, nhưng nếu biểu trưng nằm ở phía cuối video, bạn có thể làm theo các bước dưới đây để biết cách xóa hình mờ Animoto khỏi video bằng cách cắt nó.
Bước 1. Mở trình chỉnh sửa video trên thiết bị Mac của bạn bằng cách đi tới Trình tìm kiếm, sau đó là Ứng dụng; bên trong nó, bạn có thể tìm kiếm iMovie và nhấp vào nó hai lần.
Bước 2. Tải lên video bạn muốn bằng cách nhấp vào nhập khẩu và tìm kiếm tệp video trên ổ đĩa cục bộ.
Bước 3. Bây giờ video đã được tải lên, bạn phải lôi kéo video bạn tải lên dòng thời gian.
Bước 4. Ở phần bên phải của giao diện của công cụ, bạn sẽ thấy rất nhiều biểu tượng tính năng chỉnh sửa mà nó có; nhấn vào trồng trọt biểu tượng trên danh sách.
Bước 5. Thay đổi khung để loại trừ hình mờ Animoto trên video của bạn.
Bước 6. Nhấn vào đăng lại ở phía trên bên trái, sau đó Xuất dưới dạng video để bắt đầu quá trình tải xuống video.
Phần 2. Cách bổ sung để lưu video Animoto mà không có Watermark
Tôi có thể lưu video đã chỉnh sửa trên Animoto mà không có hình mờ không? Bạn có thể. Thay vì sử dụng phần mềm chúng tôi đã đề cập ở trên, bạn mua phí đăng ký trên công cụ web này để lưu video bạn đã chỉnh sửa tại đây, nhưng lần này không có hình mờ. Để giúp bạn làm điều đó, bạn có thể thực hiện theo các bước sau đây.
Bước 1. Mở trình duyệt của bạn, tìm kiếm Animoto Video Editor, sau đó mở trang web chính thức của nó.
Bước 2. Trên trang web chính thức, hãy nhấp vào Định giá.
Bước 3. Theo đó, bạn sẽ thấy rằng bạn có thể sử dụng hai loại đăng ký hàng tháng và hàng năm. Đừng để bị lừa bởi mức giá thấp hơn của hàng năm vì bạn sẽ phải trả nhiều tiền hơn cho các đăng ký hàng tháng, bởi vì hàng năm có nghĩa là mỗi năm.
Bước 4. Tạo tài khoản tại đây, thêm địa chỉ thanh toán và phương thức thanh toán bạn muốn sử dụng. Sau đó, bây giờ bạn có thể sử dụng phiên bản chuyên nghiệp của công cụ trực tuyến này.
Có liên quan:
Phần 3. Các câu hỏi thường gặp về cách xóa Animoto Watermark
Animoto và Animotica có giống nhau không?
Hai trình chỉnh sửa video này không liên quan đến nhau, nhưng các bài báo về chúng thường nói về việc so sánh từng công cụ. Và cả hai đều là sự thay thế tốt nhất cho nhau.
Cái nào tốt hơn, làm mờ hay cắt hình mờ Animoto?
Làm mờ có thể có ảnh hưởng tốt và xấu đến video của bạn; Mặt tốt của việc làm mờ hình mờ là chúng ta có thể không nhìn thấy nó bằng mắt thường, đặc biệt nếu nó trộn lẫn hoặc pha trộn tốt với màu sắc. Nhưng mặt xấu của nó là bạn sẽ thấy một dấu vết sau khi xuất nó nếu nó không diễn ra tốt đẹp. Về việc cắt xén, nó cũng giống như vậy; Khi bạn cắt video, sẽ không có hiện tượng nhòe sau hiệu ứng trên video, nhưng kích thước khung hình trở nên hẹp.
Animoto có thanh toán một lần không?
Rất tiếc, nó không hỗ trợ thanh toán một lần. Nhưng nếu bạn muốn rẻ hơn và sử dụng lâu dài, chúng tôi khuyên bạn nên chọn đăng ký hàng năm để sử dụng công cụ web trong một năm, sau đó đăng ký lại cho năm tiếp theo và chuyển tiếp.
Phần kết luận
Vậy bạn nghĩ mình sẽ sử dụng cách nào để xóa hình mờ Animoto? Dù quyết định của bạn là gì, chúng tôi hy vọng rằng chúng tôi đã giúp bạn giải quyết vấn đề xóa hình mờ trên video bạn đã chỉnh sửa trên Animoto.



 Chuyển đổi video Ultimate
Chuyển đổi video Ultimate Trình ghi màn hình
Trình ghi màn hình