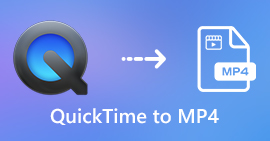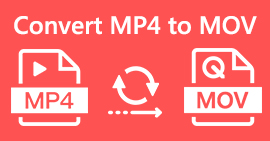Cách tham gia các tệp MOV (QuickTime) miễn phí
Sau khi thu thập nhiều tài liệu video MOV, bạn có thể sắp xếp các tài liệu và nối chúng thành một tệp hoàn chỉnh. Tuy nhiên, đối với người mới bắt đầu hoặc nhà sản xuất video nghiệp dư, việc sử dụng một công cụ kỹ thuật như Adobe Premiere Pro có thể quá phức tạp. Có lẽ bạn sẽ dành nhiều ngày hoặc thậm chí hàng tháng để nghiên cứu cách vận hành chương trình.
Trên thực tế, nếu bạn chỉ muốn hợp nhất các video clip, bạn có thể sử dụng trình nối video đơn giản và hiệu quả để giải quyết vấn đề của mình, chỉ mất vài phút để hợp nhất hai hoặc nhiều tệp MOV cùng với nhau.
Với các bước sau, bạn có thể dễ dàng kết hợp các tệp MOV trên cả Mac và Windows. Vì vậy, hãy đọc tiếp và thử các phương pháp cho mình.

Phần 1. Cách hợp nhất các video MOV trong QuickTime
MOV, còn được gọi là Định dạng tệp QuickTime (QTFF), là một vùng chứa video kỹ thuật số với codec MPEG-4. Nó được Apple giới thiệu vào năm 1998 để hỗ trợ QuickTime Player. Do đó, nếu bạn có máy Mac, bạn thực sự có thể sử dụng QuickTime Player để tham gia các tệp mov một cách dễ dàng.
Đáng ngạc nhiên, QuickTime không chỉ là một trình phát đa phương tiện mà còn là một trình chỉnh sửa video cho phép bạn hợp nhất các video riêng biệt, chỉnh sửa video clip và thậm chí ghi lại âm thanh hoặc video trên máy Mac. Bên cạnh đó, nó rất dễ sử dụng và giữ chất lượng ban đầu của video.
Dưới đây là các bước về cách nối các video clip trong QuickTime.
Bước 1. Tìm các video bạn muốn hợp nhất và mở một trong số chúng bằng QuickTime Player. (Bạn có thể di chuyển chúng vào một thư mục hoặc vào máy tính để bàn trước để tránh rắc rối.)
Bước 2. Sau khi mở tệp, sẽ có cửa sổ trình phát hiển thị trên màn hình. Bây giờ kéo video clip khác vào QuickTime Player. Bạn có thể giữ và kéo video clip theo đúng thứ tự. Khi bạn thả chuột, sẽ có Làm xong bên cạnh video clip của bạn. Nhấp vào nó.

Bước 3. Thoát QuickTime và bạn sẽ nhận được lời nhắc ngay lập tức để nhắc bạn lưu video đã hợp nhất. Chỉ cần nhập tên mới và chọn điểm đến trước khi nhấp vào Tiết kiệm cái nút.

Phần 2. Cách hợp nhất các tệp MOV trực tuyến và miễn phí
Tuy nhiên, QuickTime không thể giúp bạn hợp nhất các tệp video khác nhau ở các định dạng khác nhau, chẳng hạn như MP4, MOV, AVI, WMV, FLV, v.v. vào một tệp MOV. Trong trường hợp này, bạn cần sử dụng hợp nhất video chuyên nghiệp hơn hỗ trợ nhiều định dạng video.
Vì vậy, hãy gặp Hợp nhất video trực tuyến miễn phí FVC, trình nối video tốt nhất để ghép các video miễn phí. Sử dụng công cụ này, bạn có thể tải lên bao nhiêu video tùy thích mà không bị giới hạn. Ngoài MOV, bạn có thể xuất các định dạng video phổ biến khác, rất thuận tiện để bạn chia sẻ video lên các trang web phát trực tuyến như YouTube.
Thay vì cài đặt chương trình nghiêm túc và tốn kém vào PC, bạn có thể nối bất kỳ video nào để tạo ra một video trực tuyến tuyệt vời với trình kết hợp video dễ sử dụng này, cũng cho phép bạn tạo video không có hình mờ. Bất kể bạn sử dụng hệ thống nào, Windows, Mac hay Linux, nó đều có thể hoạt động tốt. Tất cả những gì bạn cần là một trình duyệt và một mạng ổn định.
Các bước sau đây sẽ hướng dẫn bạn cách vận hành công cụ ghép video này.
Bước 1. Nhấp vào liên kết ở trên để mở trang web của Hợp nhất video trực tuyến miễn phí FVC trên trình duyệt của bạn.
Bước 2. Nhấn vào Tải Video lên để Hợp nhất trong biểu ngữ đầu tiên. Sau đó, bạn cần làm theo hướng dẫn trên màn hình để tải xuống và cài đặt trình khởi chạy vào máy tính của mình.

Bước 3. Sau khi quá trình cài đặt kết thúc, một cửa sổ sẽ bật lên ngay lập tức. Bây giờ, bạn có thể chọn và thêm tất cả các tệp MOV mà bạn muốn tham gia vào phần hợp nhất video.
Bước 4. Sau khi tải lên, vui lòng kiểm tra xem thứ tự các video clip đã đúng chưa. Sau đó, thay đổi Độ phân giải như bạn cần và định dạng sang MOV hoặc bất kỳ định dạng nào khác mà bạn muốn.

Bước 5. Nhấp chuột Hợp nhất ngay để bắt đầu kết hợp.
Phần 3. Cách hợp nhất các tệp MOV trong Windows 10
Nếu bạn không có máy Mac nhưng sở hữu PC chạy Windows 10, bạn có thể thử các bước sau để nối các tệp MOV.
Bước 1. Mở Ảnh ứng dụng trên PC của bạn. Bạn có thể tìm thấy nó bằng cách tìm kiếm nó trong Tìm kiếm quán ba. Sau đó chọn Dự án video ở trên và nhấp vào Dự án video mới. Đặt tên cho dự án video.

Bước 2. Nhấn vào Thêm vào ở góc trên cùng bên trái và chọn tất cả video bạn muốn chuyển đổi từ PC của mình.

Bước 3. Sau đó nhấp vào Đặt trong bảng phân cảnh để kết hợp tất cả các tệp MOV của bạn.

Bước 4. Sau khi điều chỉnh thứ tự video, hãy nhấp vào Kết thúc video ở góc trên cùng bên phải. Sau đó, Xuất video đã hợp nhất sang PC của bạn.

Phần 4. Những câu hỏi thường gặp về việc hợp nhất MOV
1. Tôi có thể sử dụng QuickTime Player trên Windows không?
Mặc dù Apple không hỗ trợ QuickTime cho Windows nữa, bạn vẫn có thể tìm thấy gói cài đặt QuickTime trên Internet. Tuy nhiên, bạn cần lưu ý rằng bạn chỉ có thể sử dụng nó để phát video. Vì vậy, về cơ bản nó là một người chơi bình thường giúp bạn ít.
Nếu bạn là người dùng Windows muốn hợp nhất các tệp MOV, bạn có thể sử dụng Hợp nhất video trực tuyến miễn phí FVC.
2. Cái nào tốt hơn cho YouTube, MOV hay MP4?
Sau khi tạo ra một video tuyệt vời bằng cách hợp nhất tất cả các tài liệu video của bạn, bạn có thể muốn tải nó lên YouTube, Facebook, Instagram hoặc các nền tảng khác. Nếu vậy, MP4 sẽ là lựa chọn tốt hơn. Vì nó có kích thước nhỏ hơn và dễ dàng chia sẻ qua Internet hơn.
Có thể bạn muốn biết thêm sự khác biệt giữa MOV và MP4.
3. QuickTime Player có thể xuất video MP4 không?
Không và có. Vì bản thân QuickTime không hỗ trợ người dùng xuất tệp MP4. Nhưng nếu bạn đã trả tiền và nâng cấp QuickTime của mình lên QuickTime Pro, thì bạn có thể tận hưởng việc hợp nhất các tệp MOV và nhận tệp MP4 được chuyển đổi tự động. Nếu bạn không muốn trả một xu nhưng vẫn muốn chuyển đổi MOV sang MP4 trên Mac, bạn có thể thử một công cụ chuyển đổi trực tuyến miễn phí có tên FVC Free Online Video Converter tương thích với cả Mac và Windows.
Phần kết luận
Vì vậy, đây là những phương pháp bạn có thể áp dụng khi cần hợp nhất các tệp MOV thành một. Nếu đang sử dụng Mac, bạn có thể sử dụng trực tiếp phần mềm tích hợp QuickTime Player để lấy tệp MOV đã hợp nhất. Người dùng Windows 10 có thể dùng thử Photos. Còn với các máy tính Windows khác, người dùng có thể chọn Hợp nhất video trực tuyến miễn phí FVC và trải nghiệm hành trình hợp nhất video tuyệt vời mà không hạn chế, không quảng cáo và không vi rút.
Nếu bạn thích bài viết này và thấy nó thiết thực, bạn có thể chia sẻ nó với bạn bè của bạn. Và đừng ngần ngại để lại cho chúng tôi bình luận của bạn. Bây giờ đến lượt bạn thử các phương pháp và hợp nhất các tệp của bạn.



 Chuyển đổi video Ultimate
Chuyển đổi video Ultimate Trình ghi màn hình
Trình ghi màn hình