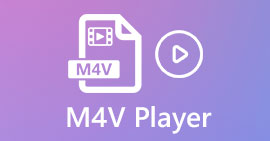Làm thế nào để hợp nhất các tập tin M4V? Đây là 2 giải pháp nhanh nhất
Tệp M4V, còn được gọi là tệp video MPEG-4, thường được tải xuống từ iTunes. Chúng rất giống với tệp MP4 vì cả hai đều sử dụng định dạng vùng chứa MPEG-4. Rất có thể xảy ra trường hợp bạn vừa tải xuống một số video clip chưa hoàn chỉnh ở định dạng M4V từ iTunes và sau đó muốn hợp nhất các tệp M4V thành một câu chuyện hoàn chỉnh liền mạch. Làm thế nào để kết hợp các tệp M4V? Bài viết này dự định cung cấp cho bạn hai phương pháp để làm điều đó một cách hiệu quả và không làm giảm chất lượng hình ảnh.

Phần 1: Giải pháp nhanh nhất - Sử dụng M4V Merger Miễn phí Trực tuyến
Để có giải pháp nhanh nhất, bạn có thể sử dụng Hợp nhất video trực tuyến miễn phí FVC, giúp bạn không mất nhiều thời gian để tìm hiểu về các bước và cài đặt. Chỉ cần tải công cụ vào trình duyệt của bạn, thêm các tệp M4V của bạn và sau đó thực hiện một cú nhấp chuột để hợp nhất các tệp M4V.
Các tính năng chính
- • Hợp nhất các tệp M4V với bất kỳ số lượng và kích thước nào thành một tệp miễn phí.
- • Giao diện dễ sử dụng và các quy trình trước hợp nhất trực quan.
- • Bạn có thể lưu các tệp M4V đã hợp nhất dưới dạng 9 định dạng chính khác.
- • Không để lại hình mờ trong các video M4V kết hợp.
- • Tải lên các tệp của bạn ở bất kỳ kích thước nào chỉ trong 1 giây.
Các bước tham gia tệp M4V trực tuyến miễn phí
Bước 1. Nhấp chuột đây để tải Hợp nhất video trực tuyến miễn phí FVC. Trên trang web của công cụ trực tuyến, hãy nhấp vào Tải Video lên để Hợp nhất ở giữa màn hình của bạn.

Ghi chú: Công cụ sẽ nhắc bạn tải xuống và cài đặt trình khởi chạy nếu bạn đang sử dụng công cụ lần đầu tiên. Sau khi bạn cài đặt trình khởi chạy, hãy nhấp vào Tải Video lên để Hợp nhất một lần nữa.
Bước 2. Bây giờ Mở cửa sổ sẽ bật lên. Ở đây, bạn cần chọn các tệp M4V và sau đó nhấp vào Mở ở cuối cửa sổ.
Bước 3. Sau khi tải lên các tệp M4V, bạn có thể điều chỉnh trình tự của các tệp M4V bằng cách xóa các tệp hiện có và chèn tệp mới vào những vị trí mong muốn.

Bước 4. Để giữ lại tệp đã hợp nhất dưới dạng định dạng M4V, bạn cần chọn M4V trên định dạng danh sách. Bạn cũng có thể chọn bất kỳ định dạng nào được liệt kê để chuyển đổi video M4V đã hợp nhất.

Bước 5. Nhấn vào Hợp nhất ngay để bắt đầu kết hợp các tệp M4V. Sau đó, công cụ sẽ yêu cầu bạn quyết định điểm đến của tệp đầu ra.

Khi bạn thấy thông báo thành công bên dưới, video đã hợp nhất đã được lưu trên máy tính của bạn.

Bạn đã tìm hiểu về cách nhanh nhất để kết hợp các tệp M4V. Tuy nhiên, phương pháp này chỉ cho phép bạn kết nối các đoạn cuối của video chứ không thể giúp bạn cắt những đoạn không mong muốn, điều này có thể dẫn đến những khoảng thời gian màn hình đen trong video. Có thể bạn cũng cần phương pháp tiếp theo để không chỉ nối các tệp M4V mà còn cắt chúng liền mạch. Bạn có thể nén tệp M4V đây.
Phần 2: Phương pháp hợp nhất các tệp M4V liền mạch
Để có được một video hoàn chỉnh và liền mạch, chỉ kết hợp các tệp M4V lại với nhau là không đủ. Bạn cũng cần phải cắt bỏ các phân đoạn không mong muốn ở phần đầu và phần cuối. Vì vậy, điều này liên quan đến một công cụ chỉnh sửa video. Bạn có nhiều sự lựa chọn để lựa chọn, nhưng ở đây chúng tôi muốn giới thiệu Chuyển đổi video Ultimate. Lý do rất đơn giản. Nó dễ sử dụng và các tính năng của nó đủ mạnh.
Các tính năng chính
- • Hợp nhất, cắt, xoay, cắt và thêm hiệu ứng vào video M4V.
- • Công nghệ tăng tốc phần cứng giúp hoàn tất việc nối các tệp M4V nhanh hơn 70 lần.
- • Bộ sưu tập hiệu ứng và bộ lọc phong phú để tô điểm cho video của bạn
- • Sử dụng trình tăng cường video tích hợp để cải thiện chất lượng video của bạn
- • Chuyển video của bạn thành 3D và thưởng thức chúng bằng kính 3D của bạn
Tải xuống miễn phíDành cho Windows 7 trở lênAn toàn tải
Tải xuống miễn phíĐối với MacOS 10.7 trở lênAn toàn tải
Các bước để hợp nhất các tệp M4V một cách liền mạch
Bước 1. Cài đặt và khởi chạy Chuyển đổi video Ultimate. Nhấn vào Thêm các tập tin hoặc kéo tệp vào giao diện để thêm video.

Sau khi thêm chúng, bạn có thể kéo các tệp lên và xuống để sắp xếp thứ tự của chúng. Ngoài ra, bạn cần đánh dấu vào ô cho Nhập vào một tệp để chương trình sẽ không chuyển đổi các video đã thêm một cách riêng biệt.

Bước 2. Để sử dụng tính năng cắt tỉa, bạn có thể nhấp vào Cắt biểu tượng trên một video đã thêm.
bên trong Cắt giao diện, bạn có thể cắt các phần không mong muốn của video một cách dễ dàng. Chỉ cần chọn một đoạn bằng cách đặt điểm bắt đầu và điểm kết thúc của nó, sau đó nhấp vào biểu tượng thùng rác để xóa nó.

Bước 3. Quay lại giao diện chính, bạn có thể chọn tập tin đầu ra. Nhấp vào mũi tên xuống bên cạnh Chuyển đổi tất cả thành. Sau đó, bạn có thể chọn M4V hoặc các định dạng khác làm định dạng đầu ra.

Bước 4. Nhấn vào Chuyển đổi tất cả ở góc dưới bên phải của chương trình và đợi chương trình kết hợp các tệp M4V.

Khi quá trình hợp nhất kết thúc, bạn sẽ thấy thông báo thành công. Sau đó, bạn có thể tìm thấy tệp M4V đã hợp nhất trong thư mục đích. Trên đây là hai phương pháp nối file video M4V. Chúng tôi cũng đã kết luận một số câu hỏi thường gặp nhất dưới đây.
Phần 3: Câu hỏi thường gặp về tham gia tệp M4V
Tệp M4V là gì?
M4V, do Apple thiết kế, đôi khi còn được gọi là iTunes Video File. Nó tương tự như MP4 vì cả hai đều dựa trên MPEG-4. Điểm đặc biệt nhất của M4V là iTunes có thể bổ sung tính năng bảo vệ DRM trong đó để ngăn chặn việc phân phối trái phép các video iTunes.
Làm cách nào để mở tệp M4V?
Nếu không được DRM bảo vệ, tệp M4V có thể được phát trong VLC, QuickTime, Windows Media Player và nhiều trình phát đa phương tiện khác. Đôi khi nó cũng hoạt động để thay đổi phần mở rộng .M4V thành .MP4 để mở nó. Tuy nhiên, tệp M4V có bảo vệ DRM chỉ có thể được phát trên các thiết bị được phép.
Tôi có thể xóa bảo vệ DRM khỏi tệp M4V không?
Có, bạn có thể. Bạn có thể tìm thấy vô số chương trình loại bỏ DRM trên thị trường. Đây là một số trong số chúng: TunesKit DRM M4V Converter, Aimersoft DRM Media Converter, Requiem DRM Remover, Ondesoft iTunes Convertert, Apple Music Converter.
Phần kết luận
Đoạn văn này đã giới thiệu hai cách hiệu quả để nối nhiều tệp video M4V thành một. Để có giải pháp nhanh nhất, Hợp nhất video trực tuyến miễn phí FVC là sự lựa chọn tốt nhất của bạn. Bạn có thể sử dụng nó mà không cần tải xuống bất kỳ chương trình nào. Quá trình tải lên cũng có thể hoàn tất ngay lập tức. Nhưng nếu bạn muốn chất lượng cao hơn, hoặc không chỉ để kết hợp các tệp M4V nhưng cũng cắt chúng, bạn có thể chuyển sang Chuyển đổi video Ultimate. Nó cung cấp cho bạn các tính năng chỉnh sửa mạnh mẽ trong khi giao diện người dùng thân thiện với người mới bắt đầu. Nếu bạn đã tìm thấy bất kỳ giải pháp nào tốt hơn, chúng tôi muốn biết. Chỉ cần để lại cho chúng tôi một bình luận dưới đây.



 Chuyển đổi video Ultimate
Chuyển đổi video Ultimate Trình ghi màn hình
Trình ghi màn hình