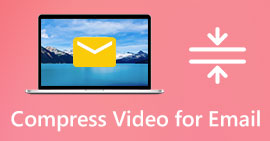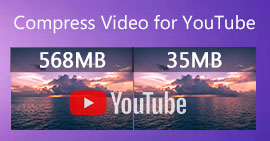Cách Nén Video Trực Tuyến Bằng 3 Công Cụ Đáng Chú Ý
Một trong những thách thức khi quay một video dài trên thiết bị di động có độ phân giải cao là khi bạn cần chuyển video đó cho người khác trực tuyến. Đó là vì các tài khoản mạng xã hội chứa một kích thước tệp giới hạn mà nó nhận được. Đó là lý do tại sao những người khác chỉ nghĩ đến một giải pháp: cắt hoặc cắt video. Bắt đầu từ hôm nay, người dùng không cần lo lắng về việc quay những video dài vì tính năng máy nén video trực tuyến được liệt kê dưới đây.

Phần 1. 3 Cách Nén Video Trực Tuyến
1. Máy nén video FVC trực tuyến
Máy nén video FVC trực tuyến là lựa chọn tối ưu cho người dùng đang tìm kiếm trải nghiệm nén video dễ dàng. Khám phá sự dễ dàng và đơn giản vô song của công cụ trực tuyến này, khiến nó trở nên nổi bật so với các công cụ nén video trực tuyến khác. Bằng cách di chuyển thanh trượt từ trái sang phải, bạn có thể dễ dàng xác định mức độ nén mà bạn mong muốn cho tệp của mình. Hơn nữa, trình nén video trực tuyến đáng kinh ngạc này cho phép bạn tự do lựa chọn định dạng chính xác hoàn toàn phù hợp với kết quả video mong muốn của bạn. Bạn có thể trải nghiệm tính linh hoạt và tiện lợi của nhiều định dạng khác nhau, bao gồm MP4, MOV, MKV, AVI, WMV phổ biến và nhiều định dạng khác. Với nhiều lựa chọn khác nhau, bạn sẽ được thoải mái thưởng thức phương tiện của mình ở định dạng phù hợp nhất với bạn. Ngoài ra, bạn có cơ hội tuyệt vời để nâng cao độ phân giải và tốc độ bit của tệp của mình.
Ưu điểm
- Người dùng có thể trải nghiệm sự dễ dàng và đơn giản của giao diện người dùng của nó.
- Nó cho phép nén video liền mạch mà không có bất kỳ hình mờ nào.
- Nó cho phép người dùng chọn tốc độ bit và độ phân giải tối ưu cho tệp video của họ.
- Nó dễ dàng chuyển đổi video của họ thành nhiều định dạng.
Nhược điểm
- Quá trình nén phụ thuộc vào tốc độ internet.
Bước 1: Khi bạn đến giao diện chính của Máy nén video miễn phí FVC, hãy nhấp vào Thêm tệp vào nén và tiến hành tải xuống trình khởi chạy của nó. Sau khi hoàn tất quá trình cài đặt, hãy nhấp vào nút một lần nữa và thêm video bạn muốn nén.

Bước 2: Để bắt đầu nén video, hãy di chuyển thanh Slider từ phải sang trái sau khi thêm video. Bạn có thể thay đổi định dạng video của mình bằng cách chọn từ các định dạng có sẵn.

Ngoài ra, bạn có thể tùy chỉnh Tốc độ bit và Độ phân giải video của bạn bằng cách chọn từ các tùy chọn có sẵn.

Bước 3: Khi bạn đã thực hiện tất cả các sửa đổi cần thiết, bạn có thể lưu video của mình bằng cách nhấp vào Nén cái nút. Sau đó, chọn thư mục mà bạn muốn lưu video đầu ra. Và điều đó kết thúc mọi thứ!

2. Chuyển đổi miễn phí
FreeConvert là một công cụ trực tuyến dễ sử dụng để nén video. Người dùng có thể nhắm mục tiêu các khía cạnh cụ thể như kích thước tệp, chất lượng video, độ phân giải hoặc tốc độ bit để nén. Quá trình nén diễn ra nhanh chóng và dễ dàng, chỉ bao gồm một vài bước đơn giản, dễ thực hiện. Tuy nhiên, vì công cụ này chỉ có sẵn trực tuyến nên người dùng sẽ yêu cầu băng thông đáng kể cho cả tải lên và tải xuống. Phiên bản miễn phí của FreeConvert có một số hạn chế nhất định về kích thước tệp và số lượng tệp có thể được chuyển đổi hàng tháng.
Ưu điểm
- Giao diện thân thiện với người mới bắt đầu.
- Nó có tốc độ tải xuống nhanh.
Nhược điểm
- Để nén kích thước file lớn, người dùng phải trả tiền cho một tài khoản trả phí.
- Phiên bản miễn phí có giới hạn chuyển đổi hàng ngày.
Bước 1: Tìm kiếm công cụ tìm kiếm của bạn cho FreeConvert Video Compressor. Sau khi đến giao diện chính, hãy nhấn vào Chọn tệp để tải lên video bạn muốn nén.
Bước 2: Sau khi tải video lên, hãy nhấp vào Nén và kiên nhẫn chờ quá trình hoàn tất.
Bước 3: Để lưu video nén, hãy nhấn vào Tải xuống và chọn thư mục mong muốn nơi bạn muốn lưu trữ video.

3. Zamzar
Zamzar là một công cụ trực tuyến tiện lợi cho phép bạn chuyển đổi và nén tệp miễn phí. Nó có thể được truy cập trên bất kỳ PC nào có kết nối internet. Công cụ giảm kích thước video trực tuyến này cho phép người dùng, dù là người mới bắt đầu hay chuyên gia, nén các video clip của họ một cách nhanh chóng và dễ dàng. Phần mềm này có khả năng hỗ trợ nhiều loại tệp khác nhau. Tuy nhiên, điều quan trọng cần lưu ý là phiên bản miễn phí chỉ giới hạn hai lần nén hoặc chuyển đổi trong khoảng thời gian 24 giờ.
Ưu điểm
- Trong trường hợp có bất kỳ vấn đề kỹ thuật nào, đều có hỗ trợ qua email.
- Các tập tin được lưu trữ tối đa 24 giờ.
- Điều hướng rất thân thiện với người dùng.
Nhược điểm
- Ở phiên bản miễn phí, người dùng bị giới hạn tối đa hai tệp trong vòng 24 giờ.
- Để truy cập các tệp lớn hơn 400 MB, việc nâng cấp lên phiên bản cao cấp là cần thiết.
Bước 1: Để bắt đầu, hãy điều hướng đến trang chính của Zamzar, nơi bạn sẽ tìm thấy giao diện hoàn chỉnh. Để thêm video từ máy tính để bàn của bạn, hãy nhấp vào Chọn tệp cái nút.
Bước 2: Sau khi tải video lên, bạn phải đợi vài giây để quá trình nén hoàn tất và cập nhật trạng thái.
Bước 3: Cuối cùng, bạn có thể tải tệp nén xuống máy tính để bàn của mình.

Phần 2. Trình nén video ngoại tuyến tốt nhất
Nếu bạn muốn phần mềm kết hợp khả năng nén, chuyển đổi và chỉnh sửa video, hãy cân nhắc chuyển sang Chuyển đổi video Ultimate. Phần mềm cung cấp giải pháp toàn diện bao gồm các tính năng chỉnh sửa, chuyển đổi và nén video cơ bản. Ngoài ra, nó còn cung cấp các chức năng nâng cao cho phép người dùng tạo video chuyên nghiệp, chất lượng cao một cách dễ dàng. Nó cung cấp một loạt các tính năng mạnh mẽ. Giải pháp này cũng bao gồm một công cụ cho phép người dùng tạo video ấn tượng trong khung thời gian ngắn hơn một cách hiệu quả. Chuyển đổi video bằng công cụ này là một quá trình ba bước đơn giản.
Bước 1: Để sử dụng phần mềm nén video mạnh mẽ này, hãy tải xuống và cài đặt nó trên máy tính của bạn. Sau đó, khởi chạy phần mềm để bắt đầu sử dụng các tính năng của nó.
Tải xuống miễn phíDành cho Windows 7 trở lênAn toàn tải
Tải xuống miễn phíĐối với MacOS 10.7 trở lênAn toàn tải
Bước 2: Để bắt đầu, hãy điều hướng đến phần Hộp công cụ và nhấp vào Máy nén Video lựa chọn. Sau đó, bây giờ bạn có thể tải lên video của mình.

Một khi bạn nhập Máy nén Video cài đặt, di chuyển Con trượt bar cho đến khi bạn đạt được kích thước mục tiêu của mình. Sau đó, nhấp vào Tiết kiệm nút để áp dụng các thay đổi.

Để chọn định dạng video thích hợp, hãy nhấp vào Hồ sơ tùy chọn và chọn từ các định dạng có sẵn trong danh sách thả xuống. Bạn cũng có thể điều chỉnh các cài đặt như Mã hoá, Độ phân giải, Tốc độ bitvà các cài đặt âm thanh khác nhau. Hãy nhớ bấm vào Tạo mới để xác nhận các cài đặt này.

Bước 3: Để bắt đầu nén video, hãy nhấp vào Nén cái nút.

Đọc thêm:
Cách nén video cho web hiệu quả mà không làm giảm chất lượng
Google Drive có nén video không? Tìm hiểu và làm sáng tỏ ở đây
Phần 3. Câu hỏi thường gặp về Trình nén video trực tuyến
Làm cách nào để giảm kích thước MB của video?
Giữ cả độ phân giải hình ảnh và tốc độ khung hình ở mức thấp bất cứ khi nào có thể. Để giảm kích thước MB tệp của bạn, hãy cân nhắc việc giảm tốc độ bit và độ phân giải của video. Nhưng hãy nhớ rằng khi bạn giảm MB thì chất lượng cũng bị ảnh hưởng.
Làm cách nào để giảm kích thước video mà không làm giảm chất lượng?
Có nhiều phương pháp để giảm kích thước tệp video mà không làm giảm chất lượng của nó. Bạn có thể cải thiện video của mình bằng cách sử dụng trình nén video, cắt bớt độ dài của video, điều chỉnh tốc độ bit hoặc chuyển đổi video sang định dạng phù hợp với web.
Giảm kích thước video có làm giảm chất lượng không?
Hãy nhớ rằng việc nén video của bạn sẽ ảnh hưởng đến chất lượng của video. Vì vậy, điều quan trọng là phải sở hữu công cụ thích hợp theo ý của bạn. Bạn có thể sử dụng Video Converter Ultimate hoặc FVC Video Compressor Online.
Phần kết luận
Có rất nhiều phương pháp có sẵn để nén video, bao gồm cả việc sử dụng máy nén kích thước video trực tuyến. Nếu bạn muốn đảm bảo rằng chất lượng của tệp video của mình vẫn được giữ nguyên ngay cả sau khi nén, thì việc sử dụng Video Converter Ultimate là điều bạn nên thử.



 Chuyển đổi video Ultimate
Chuyển đổi video Ultimate Trình ghi màn hình
Trình ghi màn hình