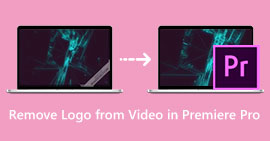Làm cách nào để thu nhỏ kích thước video trong Premiere Pro? Phương pháp thích hợp để sử dụng
Nén video có nhiều lợi ích có thể nâng cao đáng kể trải nghiệm xem của bạn. Nó giảm và nén kích thước của tệp video, giúp tải lên, tải xuống và chia sẻ nhanh hơn. Kỹ thuật này rất hữu ích nếu bạn có dung lượng lưu trữ hạn chế hoặc kết nối Internet chậm. Ngoài ra, nén video có thể cải thiện chất lượng bằng cách xóa dữ liệu không cần thiết và cải thiện độ rõ nét của video. Tính năng này có nghĩa là bạn có thể tận hưởng trải nghiệm xem chất lượng cao hơn mà không phải hy sinh tốc độ hoặc dung lượng lưu trữ.
Một trong những máy nén video dễ nhận biết nhất là Adobe Premiere nén video. Công cụ này cho phép người dùng nén kích thước tệp video của họ theo phương pháp dễ dàng nhất. Trong bài viết hoặc bài đăng này, chúng tôi sẽ xem xét các phương pháp và lựa chọn thay thế của công cụ này khi nói đến việc giảm tệp video.

Phần 1. Nén Video bằng Premiere
Adobe Premiere Pro là phần mềm chỉnh sửa dựa trên dòng thời gian và phi tuyến tính khi chỉnh sửa các tệp video. Nó có nhiều tính năng chỉnh sửa video, nhưng vì chúng ta đang thảo luận về việc nén video nên chúng ta sẽ tập trung vào các tính năng này và các chức năng liên quan. Adobe Premiere Pro có Bộ mã hóa phương tiện tích hợp cho phép bạn nén video mà không làm giảm chất lượng. Bạn có thể chọn hoặc chọn từ nhiều cài đặt trước hoặc tùy chỉnh cài đặt của mình. Tùy chọn mã hóa Bitrate của nó cho phép bạn chỉ định dữ liệu được sử dụng mỗi giây trong video của mình. Tùy thuộc vào nhu cầu của bạn, bạn có thể chọn mã hóa tốc độ bit thay đổi hoặc không đổi. Cuối cùng, Adobe Premiere Pro cũng có nhiều cài đặt xuất cho phép bạn tùy chỉnh thêm khả năng nén video của mình. Bạn có thể chọn từ các định dạng tệp, độ phân giải khác nhau, v.v. Hãy xem hướng dẫn đơn giản bên dưới để tìm hiểu cách nén video bằng trình chỉnh sửa này.
Bước 1. Vì chúng ta sẽ nói về việc nén các tệp video trong Premiere Pro nên chúng ta sẽ bỏ qua một số phần chỉnh sửa trong các bước này. Chúng tôi cho rằng bạn đã chỉnh sửa video của mình và sử dụng công cụ này để tạo tệp. Chúng tôi có thể tập trung vào quá trình xuất khẩu cho hướng dẫn này.
Bước 2. Chuyển đến cửa sổ xuất bằng cách nhấp vào Tập tin Thực đơn. Trên các tùy chọn thả xuống của nó, hãy chọn Xuất khẩu chức năng. Sau đó, đi tới Phương tiện truyền thông tùy chọn để truy cập Xuất khẩu Cài đặt.
Bước 3. Tại đây, các tùy chọn khác nhau có thể giảm kích thước tệp video trên Premiere Pro. Bạn có thể sử dụng các định dạng codec hiệu quả để lưu video thành các tệp nhỏ với codec video tốt hơn.
Bước 4. Ngoài ra, bạn có thể sử dụng hoặc đặt tốc độ bit của video ở VBR, 2 vượt qua. Bạn cũng có thể thay đổi độ phân giải video và tốc độ bit mục tiêu để giảm kích thước tệp của mình. Cuối cùng, nhấn hoặc nhấp vào Xuất khẩu nút để lưu tập tin video.

Phần 2. Phần thưởng: Cách nén âm thanh trong Premiere
Một tính năng khác của Adobe Premiere Pro là nén các tệp âm thanh trong hệ thống của nó. Nó đi kèm với rất nhiều bộ trộn âm thanh, chức năng nén và codec để giảm kích thước tệp âm thanh của bạn. Bạn có thể kiểm tra các phương pháp được liệt kê bên dưới mô tả ngắn gọn này để tìm hiểu cách nén âm thanh Premiere Pro.
Bước 1. Để nén âm thanh trong trình chỉnh sửa video Premiere, hãy chọn clip âm thanh trong bảng dòng thời gian nằm ở phần dưới của công cụ. Điều hướng đến Các hiệu ứng tab hoặc bảng điều khiển và tìm kiếm Radar ồn ào tác dụng. Kéo và thả hiệu ứng vào clip âm thanh.
Bước 2. bên trong Điều khiển hiệu ứng bảng điều khiển, điều chỉnh Âm lượng mục tiêu đến mức bạn mong muốn. Tính năng này sẽ thiết lập âm lượng tổng thể của clip. Phạm vi nhỏ hơn sẽ dẫn đến nén nhiều hơn, trong khi phạm vi rộng hơn sẽ dẫn đến nén ít hơn.
Bước 3. Để tinh chỉnh thêm việc nén, hãy sử dụng Ngưỡng và Tỉ lệ điều khiển. Ngưỡng xác định điểm mà âm thanh sẽ được nén, trong khi tỷ lệ xác định mức độ nén được áp dụng.
Bước 4. Khi bạn đã điều chỉnh cài đặt theo ý thích của mình, hãy xem trước đoạn âm thanh để đảm bảo âm thanh cân bằng và tự nhiên. Cuối cùng, xuất âm thanh nén bằng cách đi tới tùy chọn Tệp và chọn Xuất khẩu cái nút. Sau đó, đi đến Phương tiện truyền thông tab, chọn cài đặt xuất mong muốn của bạn và nhấp vào Xuất khẩu để lưu tập tin âm thanh nén.

Phần 3. Các lựa chọn thay thế tốt nhất cho buổi ra mắt để nén video và âm thanh
1. Chuyển đổi video cuối cùng
Khi Adobe Premiere Pro không nén được tệp video và âm thanh với kích thước tệp bạn mong muốn, hãy sử dụng Chuyển đổi video Ultimate. Ứng dụng này chứa một số lượng đáng kể các tính năng mà người dùng có thể sử dụng để giảm kích thước tệp của các video clip. Do thuật toán hoặc công nghệ tăng tốc tiên tiến, công cụ này có thể nén các tệp video nhiều hơn 30 lần so với máy nén video thông thường. Hơn nữa, nó còn đi kèm với một thanh trượt trong đó người dùng có thể điều hướng để giảm một phần trăm nhất định trên tệp video.
Một phương pháp khác để giảm tệp âm thanh và video trong ứng dụng này là thay đổi định dạng chất lượng, độ phân giải và tốc độ bit của tệp. Tính năng bổ sung cũng đi kèm với trình chỉnh sửa Siêu dữ liệu trong đó người dùng có thể đổi tên tệp ngoài video gốc. Vui lòng kiểm tra hướng dẫn sử dụng bên dưới.
Bước 1: Tải xuống Video Converter Ultimate
Bước đầu tiên trong quá trình nén video bằng Video Converter Ultimate là cài đặt ứng dụng trên PC của bạn. Bạn có thể đánh Tải xuống miễn phí biểu tượng trình bày bên dưới để có tập tin cài đặt của nó. Sau đó, chạy nó trên PC của bạn để cài đặt ứng dụng. Khởi chạy nó sau khi được cài đặt.
Tải xuống miễn phíDành cho Windows 7 trở lênAn toàn tải
Tải xuống miễn phíĐối với MacOS 10.7 trở lênAn toàn tải
Bước 2: Truy cập Trình nén video
Khi bạn đã truy cập Video Converter Ultimate trên PC của mình, hãy truy cập Hộp công cụ lựa chọn. Tìm kiếm Máy nén Video tùy chọn và khởi chạy chức năng. Nhập tập tin của bạn bằng cách nhấp vào + biểu tượng trên giao diện của nó.

Bước 3: Nén tập tin video
Cuối cùng, tinh chỉnh và sửa đổi một số thông số video để nén tệp video của bạn. Trượt chỉ báo ở bên phải kích thước tệp hoặc sử dụng các phương pháp khác như thay đổi độ phân giải, định dạng và tốc độ bit. Nhấn vào Nén tùy chọn lưu và giảm kích thước tệp video trên PC của bạn.

2. Máy nén video FVC trực tuyến
Chúng tôi hiểu rồi; đôi khi, bạn không cần các công cụ mở rộng để nén tệp video. Cài đặt phần mềm khác nhau có thể không phải là việc của bạn; đây là lý do tại sao chúng tôi khuyên bạn nên Máy nén video FVC trực tuyến. Ứng dụng dựa trên web này được trang bị quy trình nén các tệp video đơn giản. Nó cho phép người dùng nén và giảm các tệp video với chất lượng 4K, độ phân giải HD, v.v. Ngoài ra, nó không làm giảm chất lượng của tập tin video. Cho dù đó là 4K, bạn vẫn có thể giảm tệp. Hơn nữa, xét về tính linh hoạt, công cụ trực tuyến này là bậc thầy về nó. Bạn có thể nén các tệp video với nhiều định dạng khác nhau, bao gồm MP4, FLV, MKV, MOV, AVI, WebM, 3GP, RMVB, v.v. Xem bên dưới hướng dẫn đầy đủ về cách nén tệp video.
Bước 1: Truy cập công cụ
Truy cập công cụ trên trình duyệt web là phương pháp đầu tiên để nén video trực tuyến. Bạn có thể sử dụng Chrome, Firefox, Microsoft Edge, Safari và các trình duyệt khác để tìm kiếm công cụ này. Khởi chạy công cụ trên trình duyệt của bạn và nhấn Thêm tệp vào nén để cài đặt launcher của nó. Phương pháp này chỉ dành cho người dùng lần đầu; nếu bạn đã có trình khởi chạy của ứng dụng trực tuyến, hãy chuyển sang bước tiếp theo.

Bước 2: Nhập tệp trên ứng dụng
Đánh vào Thêm tệp vào nén để truy cập thư mục trên thiết bị của bạn. Hãy tìm kiếm video bạn cần nén và nhấn Mở để nhập hoặc thêm nó vào công cụ trực tuyến. Vui lòng đợi cho đến khi công cụ dựa trên web phân tích tệp của bạn.

Bước 3: Nén và xuất tệp
Cuối cùng, bạn cần sửa đổi, tinh chỉnh và thay đổi các thông số video khác nhau để giảm kích thước tệp trên thiết bị của mình. Ngoài ra, bạn có thể trượt chỉ báo phần trăm để giảm một tỷ lệ phần trăm nhất định của kích thước video. Nhấn vào Nén để kích hoạt quá trình và xuất các tệp nén.

Đọc thêm:
Các phương pháp đã được chứng minh để tạo video chuyển động chậm trong Adobe Premiere
Phần 4. Câu hỏi thường gặp về Adobe Premiere Pro
Làm cách nào để thay đổi kích thước video trong Premiere Pro?
Để nén video trong Premiere, bạn có thể sử dụng tính năng Xuất cài đặt. Chọn tệp video hoặc clip trong dòng thời gian, sau đó đi tới Tệp > Xuất > Phương tiện. Từ đó, bạn có thể điều chỉnh cài đặt để nén video mà vẫn duy trì chất lượng. Ngoài ra, để thay đổi kích thước của video trong Premiere Pro, bạn có thể chọn clip trong bảng dòng thời gian và đi tới Điều khiển hiệu ứng bảng điều khiển. Từ đó, bạn có thể điều chỉnh thông số Tỷ lệ để tăng hoặc giảm kích thước tệp của video.
Nén video là gì?
Nén video là quá trình giảm hoặc giới hạn kích thước tệp của video trong khi vẫn duy trì chất lượng đầu ra ở mức cao nhất có thể. Quá trình này phù hợp với những người dùng có nhu cầu chia sẻ, tải xuống, tải lên và lưu trữ tệp của mình một cách nhanh chóng và thuận tiện.
Tại sao phải nén video?
Nén video có thể giúp chia sẻ và tải lên dễ dàng hơn cũng như tiết kiệm dung lượng lưu trữ trên thiết bị của bạn. Tính năng chỉnh sửa video này là một lựa chọn bắt buộc phải có khi tải phần mềm chỉnh sửa video.
Việc nén video có ảnh hưởng đến chất lượng của nó không?
Có, việc nén video có thể ảnh hưởng đến chất lượng của video. Việc kiểm tra và xem trước các thay đổi trước khi hoàn thiện là điều cần thiết để đảm bảo rằng video vẫn trông đẹp sau khi nén.
Phần kết luận
Nén video là một quá trình mà hầu hết những người đam mê video cần phải học. Nó không chỉ có thể giúp bạn tiết kiệm dung lượng lưu trữ các tệp mà còn có thể cho phép bạn chia sẻ, tải lên và tải xuống video một cách dễ dàng. Có nhiều tùy chọn khác nhau để nén tập tin video. Một trong những ứng dụng nổi tiếng nhất là Adobe Premiere Pro. Các giải pháp chúng tôi đã thu thập được trên cách nén âm thanh trong Premiere là một trợ giúp tuyệt vời để bạn sắp xếp các tập tin của mình. Hãy cho chúng tôi biết nếu bạn cần thêm thông tin về chủ đề này; bình luận dưới đây.



 Chuyển đổi video Ultimate
Chuyển đổi video Ultimate Trình ghi màn hình
Trình ghi màn hình