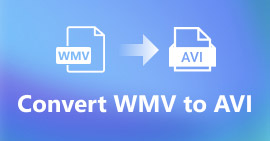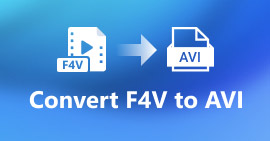Bộ chuyển đổi Mini DV sang AVI hiện tượng Khả dụng trên Windows & Mac OS
Mục đích chính của tệp DV là chứa video kỹ thuật số từ máy quay video hoặc máy quay phim dưới thời nhà sản xuất Panasonic và Sony vào cuối năm 1995. Định dạng codec và băng này trở nên nổi tiếng nhờ quá trình chuyển đổi từ sản xuất analog sang kỹ thuật số. Nhưng ngày nay, bạn không thể phát tệp DV trên trình phát media mặc định của mình hoặc thậm chí chia sẻ trực tuyến. Và bây giờ, nếu bạn muốn phát tệp này, bạn phải xem xét chuyển đổi tệp sang định dạng được hỗ trợ và có thể phát được như AVI. Hơn nữa, những thông tin chi tiết dưới đây sẽ giúp bạn hiểu rõ về DV, chuyển đổi các tệp DV sang AVIvà phát nó vào một trình phát đa phương tiện nếu bạn không muốn chuyển đổi.

Phần 1. Trận chiến của các định dạng: DV VS AVI
Tập tin DV và AVI gần như tương tự nhau vì hai định dạng này có thể chứa video và âm thanh. Tuy nhiên, mục đích và cách họ lưu trữ tệp phương tiện khác xa nhau. Trong trường hợp đó, hãy xác định sự khác biệt giữa DV và AVI bằng cách so sánh 3 khả năng độc đáo của chúng.
Khả năng tương thích của định dạng
AVI được hỗ trợ nhiều hơn và là một trong những định dạng tương thích nhất để phát và chỉnh sửa video. Định dạng này có thể chứa phát lại video ở định dạng đồng bộ. Ngược lại, tệp DV không được hỗ trợ bởi nhiều trình chỉnh sửa video và trình phát đa phương tiện trên PC và Mac. Vì lẽ đó, đây là một trong những lý do bạn cần một bộ chuyển đổi mini DV sang AVI.
Nén được hỗ trợ
AVI là một định dạng tệp không mất dữ liệu để lưu trữ mạnh mẽ và nâng cao các tệp phương tiện. Tuy nhiên, định dạng này sẽ ngốn rất nhiều dung lượng ổ cứng của bạn vì nó không được nén. Mặc dù DV sử dụng tính năng nén mất dữ liệu cho video của nó, nhưng tệp âm thanh không được nén. Lý do đằng sau lý do tại sao định dạng bị mất là vì nó sử dụng DCT làm cơ sở cho từng khung hình được sử dụng để nén video.
Độ trung thực của âm thanh
Tệp DV có độ trung thực âm thanh hỗ trợ giữa chất lượng âm thanh trung bình và tốt nhất vì nó sử dụng âm thanh PCM lấy mẫu lên đến 48 kHz với độ dài 20 bit của một từ. AVI sử dụng PCM không nén và chất lượng âm thanh là tuyệt vời. Tuy nhiên, có thể tốt hơn nếu bạn sử dụng DV làm bộ mã hóa để đạt được DV-AVI nén.
Bây giờ chúng ta đã hiểu những định dạng này là gì, bây giờ là thời điểm thích hợp để chuyển đổi DV sang AVI trên Mac hoặc PC của bạn bằng cách đọc hướng dẫn được cung cấp bên dưới.
Phần 2. Công cụ chuyển đổi hiện tượng tốt nhất để chuyển đổi DV sang AVI trên Mac và Windows
FVC Video Converter Ultimate
Bạn có gặp khó khăn khi chọn một bộ chuyển đổi tạo ra đầu ra phi thường không? Nếu đúng như vậy, chúng tôi muốn bạn sử dụng FVC Video Converter Ultimate. Phần mềm này trở thành một trong những lựa chọn phổ biến nhất của những người dùng thường xuyên chuyển đổi định dạng. Ngoài ra, tên gọi cuối cùng không chỉ ở tên, mà nó còn ở hiệu suất của nó. Hơn nữa, nói chung, định dạng này dành cho tất cả những ai cần trợ giúp về vấn đề chuyển đổi của họ. Trước khi chúng tôi tiến hành các bước, trước tiên chúng ta hãy xác định những lợi thế bạn sẽ nhận được nếu bạn tải xuống phần mềm này.

Chuyển đổi video Ultimate
30000+ tải xuống- Chuyển đổi tệp video DV của bạn thành hơn 200 định dạng có sẵn.
- Hỗ trợ tất cả các Hệ điều hành như PC & Mac.
- Hộp công cụ của nó bao gồm các tính năng nâng cao như tạo ảnh GIF, chỉnh sửa video, hợp nhất và hơn thế nữa.
- Giao diện trực quan cho tất cả mọi người.
- Nó hỗ trợ chuyển đổi nhanh hơn 30 lần so với các trình chuyển đổi trực tuyến hoặc ngoại tuyến khác.
Tải xuống miễn phíDành cho Windows 7 trở lênAn toàn tải
Tải xuống miễn phíĐối với MacOS 10.7 trở lênAn toàn tải
Vì vậy, không cần phải làm gì thêm, chúng ta hãy tiếp tục hướng dẫn bên dưới và chúng ta hãy chuyển đổi DV sang AVI mà không làm giảm chất lượng của video.
Các bước về Cách chuyển đổi DV sang AVI với FVC Video Converter Ultimate:
Bước 1. Nhấn nút Tải xuống ở bên dưới, chọn hệ điều hành bạn đang sử dụng. Cài đặt phần mềm vào ổ đĩa của bạn và nhấp vào Bắt đầu ngay để chuyển sang bước tiếp theo.
Tải xuống miễn phíDành cho Windows 7 trở lênAn toàn tải
Tải xuống miễn phíĐối với MacOS 10.7 trở lênAn toàn tải
Bước 2. Mở phần mềm và nhấn vào nút + nằm ở giữa giao diện của công cụ. Một thư mục sẽ hiển thị và để tải lên tệp .dv, hãy nhấp vào Mở.

Bước 3. Để thay đổi tệp .dv thành .avi, hãy nhấp vào thả xuống và tìm kiếm định dạng AVI.

Bước 4. Sau khi bạn chọn định dạng, bây giờ là thời điểm thích hợp để biến DV sang AVI bằng cách nhấp chuột Chuyển đổi tất cả.

Bước 5. Bạn sẽ mất chưa đến một phút để chuyển đổi một tập tin, vì vậy việc chờ đợi là không cần thiết. Một thư mục khác sẽ hiển thị với các tệp đã chuyển đổi.

Phần 3: Phát các tệp DV của bạn bằng Trình phát video DV có sẵn trên PC & Mac
Đầu phát Blu-ray
Không muốn chuyển đổi mini DV sang AVI, hãy thử sử dụng trình phát đa phương tiện hỗ trợ loại định dạng này, Đầu phát Blu-ray. Trình phát đa phương tiện này cũng hỗ trợ hơn 300 định dạng và codec để phát video trên máy tính để bàn của bạn mà không gặp bất kỳ rắc rối nào. Ngoài ra, trình phát đa phương tiện này có các tính năng tiên tiến nhất mà trình phát đa phương tiện nên cung cấp để làm cho trải nghiệm xem của bạn tốt hơn. Bạn cũng có thể sử dụng đĩa CD, DVD hoặc Blu-ray để phát video trên máy tính của mình; về cơ bản, mọi người đều sử dụng trình phát media di động. Vì vậy, bây giờ, nếu bạn không muốn gặp rắc rối với việc chuyển đổi tệp .dv, hãy làm theo các bước sau để phát video.
Các bước về cách phát tệp DV với sự trợ giúp của đầu phát Blu-ray:
Bước 1. Để tải xuống trình phát đa phương tiện này, hãy nhấp vào nút bên dưới, sau đó cài đặt trình phát và khởi chạy.
Tải xuống miễn phíDành cho Windows 7 trở lênAn toàn tải
Tải xuống miễn phíĐối với MacOS 10.7 trở lênAn toàn tải
Bước 2. Nhấp chuột Mở tệp, sau đó tìm tệp .dv trên thư mục của bạn và nhấn Mở.

Bước 3. Tệp DV sẽ tự động phát trên màn hình của bạn. Ngoài ra, hãy nhấp vào Máy ảnh nếu bạn muốn chụp ảnh màn hình của những gì bạn đang xem. Sau đó, nếu bạn định tìm kiếm các ảnh chụp nhanh bạn đã chụp, hãy nhấp vào thư mục cái nút.

Bước 4. Nếu bạn muốn dừng xem tệp .dv, hãy nhấp vào khối lập phương cái nút.

Bước 5. Để xem một tệp khác ở định dạng khác, hãy làm theo bước 2 và 3, sau đó thưởng thức video chất lượng cao.
Có liên quan:
Phần 4. Câu hỏi thường gặp về Chuyển đổi DV sang AVI
Việc chuyển đổi các tệp DV có làm giảm chất lượng của chúng không?
Việc chuyển đổi bất kỳ định dạng nào thành phiên bản mới không được làm giảm chất lượng của định dạng video gốc. Tuy nhiên, một số bộ chuyển đổi không hỗ trợ chuyển đổi chất lượng video 1080 hoặc 4k vì sẽ mất thời gian. Vì vậy, nếu bạn không muốn giảm chất lượng thì hãy sử dụng FVC Video Converter Ultimate. Không mong đợi gì ít hơn bởi vì phần mềm này sẽ không ảnh hưởng đến chất lượng của bạn và sẽ cung cấp cho bạn một tùy chọn để nâng cao hơn hoặc giữ lại nó.
Tôi có thể chơi .dv trên VLC không?
Hiện tại, VLC không hỗ trợ bất kỳ tệp .dv nào để chơi; tuy nhiên, nếu bạn nén AVI và sử dụng DV-AVI thay thế, bạn có thể phát video trên VLC.
Định dạng nào thay thế tốt nhất cho DV?
Nếu bạn muốn biết sự thay thế tốt nhất cho tệp DV, hãy thử sử dụng tệp MP4. Định dạng này được gọi là định dạng đa chức năng vì nó tương thích với tất cả các máy tính để bàn và thiết bị nếu họ muốn phát hoặc chỉnh sửa video. Nhưng chất lượng của MP4 và DV khác xa nhau nếu chúng ta so sánh chúng. Tuy nhiên, MP4 khôn ngoan về khả năng tương thích là định dạng phương tiện tốt nhất mà bạn có thể sử dụng để thay thế.
Phần kết luận
Tóm lại, chúng tôi chỉ giới thiệu một công cụ chuyển đổi DV sang AVI vì đây là phần mềm duy nhất thực hiện tốt việc chuyển đổi loại tệp này. Khi chúng tôi tiếp tục đọc bài viết này, chúng tôi đã tìm thấy một cách khác để phát tệp .dv bằng cách sử dụng trình phát DV này. Hơn nữa, chúng tôi giới thiệu hai công cụ để thực hiện công việc của chúng, cho dù bạn muốn phát .dv hay chuyển đổi tệp. Vì vậy, bây giờ, nếu bạn chọn FVC Video Converter Ultimate, sau đó mong đợi một đầu ra chất lượng phi thường trong một thời gian dài. Nhưng nếu bạn quyết định phát tệp DV, thì mục đích của bạn phải là Đầu phát Blu-ray.



 Chuyển đổi video Ultimate
Chuyển đổi video Ultimate Trình ghi màn hình
Trình ghi màn hình