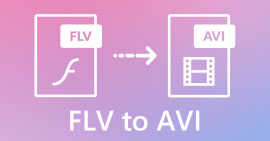Cách dễ nhất để chuyển đổi AVI với sự hỗ trợ của trình chuyển đổi video AVI
Định dạng AVI được biết đến là một trong những định dạng tệp lớn nhất mà bạn có thể sử dụng để lưu trữ âm thanh và video chất lượng cao. Đối với chúng tôi không có gì mới mẻ khi bạn cần một máy nén để có thể chuyển nó sang phần mềm khác hoặc thậm chí chia sẻ nó với các nền tảng khác nhau. Trong trường hợp này, định dạng AVI không phải là lựa chọn tốt nhất để chuyển hoặc chia sẻ tệp. Nhưng nó là lý tưởng để lưu trữ các tệp âm thanh và video chất lượng cao và thô. Thay vì tải xuống codec để nén tệp tin.avi. Bạn phải học cách chuyển đổi avi thành định dạng video có kích thước tệp nhỏ hơn như MP4 hoặc MOV. Vì vậy, hãy đứng yên và chúng ta hãy tìm hiểu xem cuối cùng thì cái nào Công cụ chuyển đổi AVI tạo ra một chuyển đổi đáng kinh ngạc nhưng dễ thực hiện với các tính năng khác nhau của chúng.

Phần 1. Bộ chuyển đổi AVI hiện tượng cho Mac và PC
Nếu bạn đang tìm kiếm một hiện tượng Công cụ chuyển đổi video AVI, thì đây phải là lựa chọn đầu tiên của bạn khi chuyển đổi tệp. Bằng FVC Video Converter Ultimate cho phép khách hàng không chỉ chuyển đổi mà còn nâng cao, chỉnh sửa, bổ sung và hơn thế nữa. Định dạng AVI không thể giải được này có thể được chuyển đổi thành một định dạng mới mà không làm giảm chất lượng và tải xuống một codec khác để nén nó. Vì vậy, nếu bạn có được công cụ này ngay hôm nay, chúng tôi sẽ cung cấp cho bạn một bước thưởng khác. Để tăng cường âm thanh của bạn trong phần sau sau các bước về cách chuyển đổi. Vì vậy, hãy ngồi lại, thư giãn và thắt dây an toàn của bạn vì bạn sẽ cần nó và xem tốc độ chuyển đổi do bộ chuyển đổi này mang lại.
Bước 1. Trước khi có thể bắt đầu chuyển đổi, bạn phải tải xuống Công cụ chuyển đổi AVI trên PC hoặc Mac của bạn. Cài đặt sau khi hoàn tất và sửa đổi cài đặt theo ý muốn của bạn. Sau đó nhấp vào kết thúc để cuối cùng khởi động công cụ.
Tải xuống miễn phíDành cho Windows 7 trở lênAn toàn tải
Tải xuống miễn phíĐối với MacOS 10.7 trở lênAn toàn tải
Bước 2. Sau khi công cụ đã được khởi chạy, hãy nhấp vào thêm đăng nhập ở phần giữa của giao diện. Sau đó, chọn tệp AVI bạn muốn được chuyển đổi. Ngoài ra, nếu có nhiều tệp cần đặt, về cơ bản bạn chỉ cần kéo và thả nó trên giao diện.

Bước 3. Tại đây một lần nữa trên giao diện chính, tìm nút thả xuống bên cạnh Chuyển đổi tất cả để tùy chọn và chọn định dạng video hoặc âm thanh mà bạn muốn có đầu ra cuối cùng.

Bước 4. Vì định dạng đã được thay đổi. Bây giờ là thời điểm thích hợp để chuyển tệp AVI của bạn sang định dạng video mà bạn muốn, bằng cách nhấp vào Chuyển đổi tất cả cái nút.

Bước 5. Để xem tệp đã chuyển đổi, hãy nhấp vào tệp trên thư mục sẽ hiển thị cuối cùng sau khi chuyển đổi.

Các bước bổ sung về cách thêm tăng cường âm thanh sau khi bạn chuyển đổi tệp
Để nâng cao âm thanh của tệp đã chuyển đổi, bạn có thể sử dụng một trong những tính năng hiện tượng được trình bày bởi FVC Video Converter Ultimate. Vì vậy, để biết cách sử dụng Tăng âm lượng hãy làm theo các bước bên dưới nếu bạn đã có được công cụ chuyển đổi cuối cùng.
Bước 1. Để sử dụng Tăng âm lượng, định vị nó trên Hộp công cụ.

Bước 2. Thêm tệp bạn muốn nâng cao bằng cách nhấp vào thêm cái nút.

Bước 3. Điều chỉnh và nâng cao âm thanh bằng cách kéo thanh trượt. sau đó Xuất khẩu nó nếu bạn đã hoàn thành việc nâng cao nó. Sau đó, một thư mục sẽ tự động được hiển thị trên màn hình của bạn, sau đó nhấp vào nó để chơi.

Phần 2. 2 của các bộ chuyển đổi video AVI trực tuyến tốt nhất
1. FVC Free Video Converter

Nếu bạn không muốn tải xuống bộ chuyển đổi vào ổ đĩa của mình thì bạn phải cố gắng sử dụng FVC Free Video Converter. Không giống bất kỳ Công cụ chuyển đổi AVI sang MP4 trực tuyến công cụ này rất hiệu quả và hiệu quả trong việc chuyển đổi bất kỳ tệp nào sang định dạng mới. Mặc dù công cụ này không phải là tốt nhất để sử dụng nếu bạn không có quyền truy cập internet. Bởi vì nó phụ thuộc vào internet giống như các công cụ khác bên cạnh này. Vì vậy, nếu bạn có một mạng internet ổn định và nhanh chóng thì bạn phải tự mình kiểm tra bộ chuyển đổi này. Bằng cách làm theo các bước được chỉ ra bên dưới. Ngoài ra, công cụ này không có quảng cáo khó chịu trên giao diện của nó, vì vậy bạn có thể đảm bảo rằng chuyển đổi được bảo mật.
Bước 1. Để mở trang web chính của webtool, hãy nhấp vào đây liên kết và tiến hành.
Bước 2. Sau đó, bây giờ bạn phải khởi chạy nó, bằng cách nhấp vào Thêm tệp để chuyển đổi khuy ao. Chọn tệp AVI và nhấp vào Mở để dán tệp trên giao diện công cụ web. Ngoài ra, nếu đây là lần đầu tiên bạn sử dụng trình khởi chạy, trước tiên bạn cần tải xuống và cài đặt nó. Một vài byte sẽ được sử dụng để tải xuống trình khởi chạy, sau đó nhấp lại vào Thêm tệp để chuyển đổi.
Bước 3. Thay đổi định dạng bằng cách chọn bên dưới các định dạng video có sẵn.

Bước 4. Sau khi chọn định dạng, bây giờ là thời điểm thích hợp để bắt đầu quá trình chuyển đổi bằng cách nhấp vào Đổi và chọn điểm đến của tệp của bạn.

Bước 5. Để xem lại tệp AVI bạn vừa chuyển đổi trước đó, hãy nhấp vào đây thư mục. Và một thư mục tệp sẽ hiển thị trên màn hình của bạn và nhấp vào tệp được chuyển đổi.

2. CDKM

Nữa Công cụ chuyển đổi AVI miễn phí là CDKM. Bất kỳ ai có kết nối internet đều có thể truy cập miễn phí công cụ này. Chuyển đổi mà công cụ web này mang lại là một trong những chuyển đổi tốt nhất, nhưng các định dạng bị hạn chế. Ngoài ra, theo các điều khoản và điều kiện của web, không có sự đảm bảo nào về việc xóa tệp đã chuyển đổi sau khi chuyển đổi. Vì vậy, nó có nghĩa là tệp của bạn vẫn bị kẹt trên web và có thể bị tin tặc truy cập để biết địa chỉ IP của bạn có thể xác định được vị trí của bạn. Mặc dù hơi sợ khi truy cập nhưng nó vẫn mang lại khả năng chuyển đổi lớn với các quảng cáo trên giao diện web.
Phần 3. Ứng dụng chuyển đổi tệp AVI trên thiết bị iOS và Android
1. Công cụ chuyển đổi video

Một trong những iOS tốt nhất Bộ chuyển đổi AVI sang GIF Là Công cụ chuyển đổi video. Ứng dụng nhận được rất nhiều lời tán thưởng từ người dùng vì nó nhanh và dễ sử dụng. Có vẻ như công cụ này là công cụ chuyển đổi hoàn hảo mà bạn có thể sử dụng vì xếp hạng là 4,3 sao trên 5. Nhưng nếu bạn đọc các đánh giá của người dùng về công cụ thì bạn có thể muốn suy nghĩ kỹ trước khi tải xuống hoặc sử dụng nó. Khi chúng tôi cố gắng sử dụng ứng dụng này, có rất nhiều sự cố và lỗi xảy ra với công cụ này. Trong khi chuyển đổi hoặc thậm chí trước khi chuyển đổi bắt đầu.
2. Công cụ chuyển đổi phương tiện

Các Chuyển đổi phương tiện truyền thông là một trong những trình chuyển đổi tốt nhất trên thiết bị Android. Giao diện ứng dụng phức tạp hơn rất nhiều so với tên gọi. Vì vậy, đừng để bị lừa bởi tên của nó bởi vì công cụ này khó sử dụng hơn rất nhiều. Tuy nhiên, vẫn có rất nhiều người dùng thích sử dụng Ứng dụng chuyển đổi AVI sang MP4. Vì vậy, nếu bạn chưa quen với việc chuyển đổi thì ứng dụng này phải là phương sách cuối cùng của bạn. Khi chúng tôi kiểm tra ứng dụng, giao diện cũng rất choáng ngợp và khó hiểu.
Phần 4. Câu hỏi thường gặp về AVI Converter
Định dạng AVI là gì?
AVI định dạng được phát triển bởi Microsoft để lưu trữ các tệp phương tiện chất lượng cao trên đó. Mặc dù tệp có thể được nén nhưng chất lượng của âm thanh và video có thể bị ảnh hưởng nếu bạn nén nó. Vì vậy, để biết thêm về AVI là gì sau đó nhấp vào siêu kết nối để định vị lại và thu thập thông tin về định dạng.
Tôi có thể chỉnh sửa ảnh GIF của mình ở đâu?
Nếu chỉnh sửa ảnh GIF là vấn đề của bạn thì có một giải pháp để sửa ảnh GIF của bạn. Để biết thêm về trình chỉnh sửa GIF tốt nhất sau đó nhấp vào liên kết này và xem cách sửa ảnh GIF của bạn.
Sau khi tôi chuyển đổi AVI thành GIF, tôi vẫn có chất lượng tương tự?
Như chúng tôi đã nói trước đó trong bài viết này, AVI lưu trữ chất lượng tốt hơn nhiều so với GIF. Vì vậy, hãy mong đợi một sự thay đổi mạnh mẽ sau khi bạn chuyển đổi AVI sang GIF. Nhưng có một cách về cách khắc phục sự cố này bằng cách sử dụng một trong những tính năng bạn có thể sử dụng trên bộ chuyển đổi cuối cùng: Trình nâng cao video.
Phần kết luận
Khi chúng ta kết thúc, công cụ được trình bày ở đây có thể thực hiện chuyển đổi mà bạn muốn. Nhưng không phải tất cả chúng đều có các tính năng giống nhau như FVC Video Converter Ultimate. Khi chúng ta bước đi trong vùng đất của công nghệ tiên tiến, bộ chuyển đổi cuối cùng sẽ không bao giờ muộn về những gì mới để chuyển đổi. Vì vậy, nếu bạn đang ở đây để có trải nghiệm chuyển đổi nhanh chóng và dễ dàng. Sau đó, chúng tôi muốn bạn có FVC Video Converter Ultimate làm công cụ chuyển đổi cá nhân của bạn bằng cách tải xuống ngay bây giờ.



 Chuyển đổi video Ultimate
Chuyển đổi video Ultimate Trình ghi màn hình
Trình ghi màn hình