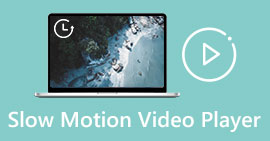Hãy là một nhà phê bình sâu rộng trong việc giải quyết tình trạng mất đồng bộ hóa [Âm thanh và video]
Bạn có một dự án báo cáo trực tuyến cho lớp học của bạn vào ngày mai. Bạn đang tìm các ứng dụng hoặc phần mềm tốt nhất mà bạn có thể sử dụng để quay video nhằm đạt được báo cáo mà bạn cần gửi vào ngày mai. Nhưng thay vì có một giải pháp cho vấn đề của bạn, sự hỗn loạn và rắc rối bắt đầu khiến bạn suy nghĩ quá mức vì âm thanh và video không đồng bộ. Bạn không phải lo lắng về tình hình của mình vì đó là ngày may mắn của bạn; bài viết này bao gồm mọi thứ bạn cần học để khắc phục mối quan tâm của bạn.

Phần 1. Tại sao Âm thanh không được Đồng bộ hóa với Video?
Âm thanh và video có thể không đồng bộ vì một số lý do, bao gồm các lý do sau: Chương trình phát sóng hoặc kết nối giữa hộp giải mã tín hiệu cáp / vệ tinh của bạn có thể là vấn đề khi xem chương trình TV. Đầu đĩa DVD hoặc Blu-ray DiscTM không đáng tin cậy hoặc chính đĩa có thể là nguyên nhân nếu bạn có một trong những thiết bị này được kết nối với TV của mình. Nếu hệ thống rạp hát tại nhà của bạn được kết nối với TV qua cáp quang, bạn có thể nhận thấy độ trễ âm thanh cần được sửa theo cách thủ công. Mặt khác, cài đặt của TV của bạn có thể là nguyên nhân.
Phần 2. 3 Công cụ đã được chứng minh tốt nhất: Cách đồng bộ hóa âm thanh và video
1. Sử dụng Video Converter Ultimate
Có rất nhiều cách và phần mềm trực tuyến có thể giúp giải quyết vấn đề được đưa ra và đây là một trong những công cụ tốt nhất mà chúng tôi khuyên bạn nên sử dụng. Tải xuống FVC Video Converter Ultimate trên máy tính của bạn, một phần mềm có nhiều tính năng nâng cao video clip. Một trong những tính năng được cung cấp có thể khắc phục sự cố đồng bộ âm thanh và video của video clip trong Windows 10 - chẳng hạn như - bằng cách điều chỉnh độ trễ của nó. Làm theo các bước dưới đây để biết cách sử dụng phần mềm:
Bước 1: Để tải phần mềm xuống máy tính của bạn, hãy nhấp vào nút Tải xuống Miễn phí. Sau đó cài đặt phần mềm và tùy chỉnh thiết lập như mong muốn. Nếu mọi thứ đều theo thứ tự, hãy khởi chạy phần mềm sau khi cài đặt.
Tải xuống miễn phíDành cho Windows 7 trở lênAn toàn tải
Tải xuống miễn phíĐối với MacOS 10.7 trở lênAn toàn tải
Bước 2: Trên giao diện chính, nhấp vào Hộp công cụ tính năng và tiếp tục với Đồng bộ hóa âm thanh.

Bước 3: Thêm bất kỳ tệp nào bằng cách nhấp vào nút + theo sở thích của bạn và tiến hành chỉnh sửa video clip.

Bước 4: Điều chỉnh thanh trượt của âm thanh để đồng bộ hóa video clip của nó. Bạn cũng có thể thay đổi thiết bị đầu ra và tùy chỉnh âm lượng của video clip.

Bước 5: Nếu bạn hoàn tất việc chỉnh sửa đồng bộ hóa video clip của mình, hãy nhấp vào Xuất khẩu và chọn nơi tệp của bạn sẽ được lưu.

2. Sử dụng VLC Media Player
Trình phát phương tiện VLC là một ứng dụng có sẵn trong mọi hệ điều hành; Windows, Mac, iPhone và Android. Mặc dù mọi thiết bị đều có thể truy cập được nhưng mỗi thiết bị lại có những cách khác nhau để khắc phục độ trễ âm thanh và đồng bộ hóa âm thanh của clip của video. Trình phát đa phương tiện này thường gặp với hệ điều hành bị lỗi, nhưng bạn cũng có thể sử dụng trình phát đa phương tiện này để sửa lỗi đồng bộ hóa âm thanh và video vĩnh viễn.
Bước 1: Mở trình phát phương tiện VLC trong cửa sổ và nhấp vào Công cụ chuyển hướng. Sau khi bạn nhấp vào Công cụ , nhấp vào Sở thích.

Bước 2: Một giao diện khác sẽ xuất hiện trên màn hình của bạn. Tiếp tục quá trình bằng cách nhấp vào Âm thanh chuyển hướng. Ở góc dưới cùng bên trái, hãy chọn Tất cả để truy cập cài đặt nâng cao.

Bước 3: Các cài đặt nâng cao sẽ cung cấp cho bạn toàn bộ cơ sở. Tiến hành xác định vị trí Âm thanh trong tab cài đặt nâng cao. Sau khi nhấn nó, bạn sẽ thấy cài đặt âm thanh chung và điều chỉnh Bù trừ đồng bộ hóa âm thanh. Nếu Âm thanh bị tụt hậu so với video, hãy thay đổi giá trị thành giá trị dương để bù đắp. Giá trị âm nên được sử dụng nếu âm thanh đang phát trước video. VLC không đồng bộ sẽ được khắc phục vĩnh viễn với quy trình này.

Có liên quan:
Cách sửa lỗi VLC Player sẽ không phát MKV
Cách sửa lỗi VLC không phát DVD
3. Sử dụng Premiere Pro
Khi nói đến việc tạo video chất lượng phát sóng, độ nét cao, Premiere Pro là công cụ của sự lựa chọn. Phần mềm này có thể được sử dụng để nhập tất cả các loại phương tiện, bao gồm cả video và âm thanh. Sau đó, nó có thể được sử dụng để chỉnh sửa phương tiện đó và xuất nó ở định dạng cần thiết để phân phối. Nhiều video và hình ảnh tĩnh khác nhau có thể được chỉnh sửa cùng nhau khi sử dụng Premiere Pro để tạo video. Video có thể có tiêu đề, bộ lọc và các hiệu ứng khác được áp dụng. Phần mềm này giúp ích rất nhiều khi âm thanh và video không đồng bộ, đặc biệt là đối với người dùng máy tính để bàn hoặc máy tính xách tay. Dưới đây là các bước được đưa ra để thực hiện đúng quy trình.
Bước 1: Đảm bảo xếp lớp các tệp âm thanh và video trong dòng thời gian của bạn, như thể hiện trong hình minh họa.

Bước 2: Nhấp chuột phải để chọn cả bản âm thanh và video. Sẽ có sự xuất hiện của một hộp kéo thả. Chọn Làm cho đồng bộ từ menu thả xuống xuất hiện.

Bước 3: Bây giờ chọn Âm thanh là điểm đồng bộ hóa. Chọn bản nhạc mà bạn muốn đồng bộ hóa. Cuối cùng, xóa vết xước và chọn Liên kết tùy chọn để liên kết các clip.

Phần 3. Câu hỏi thường gặp về Audio và Video Out of Sync
Nếu tôi thay đổi tốc độ lấy mẫu, chất lượng âm thanh có bị giảm sút không?
Nếu bạn chỉ muốn nghe âm thanh trong video clip của mình và không thực hiện bất kỳ thay đổi nào, bạn phải thay đổi tốc độ lấy mẫu để theo kịp. Bạn sẽ chỉ có thể đồng bộ hóa âm thanh của video bằng cách điều chỉnh độ trễ âm thanh của video clip trong FVC Video Converter Ultimate. Bạn sẽ không còn lo lắng về việc giảm chất lượng âm thanh khi điều chỉnh tốc độ lấy mẫu. Với phần mềm này, bạn sẽ không lo âm thanh không được đồng bộ trong video. Phần mềm này chứa một tính năng có thể giải quyết sự cố đã cho; nó cũng có các tính năng khác có thể mang lại lợi ích cho mọi người dùng và được sử dụng một cách thoải mái.
Bù trừ đồng bộ hóa âm thanh là gì?
Đặt độ trễ thời gian bù khử đồng bộ hóa âm thanh tích cực hoặc tiêu cực tính bằng mili giây trong Tùy chọn VLC bằng cách nhấp vào Âm thanh, sau đó chọn hộp kiểm Tùy chọn nâng cao.
Lý do khác khiến video và âm thanh không đồng bộ là gì?
Một lý do khác khiến video và âm thanh không đồng bộ là do đầu ra video không được hỗ trợ, thiết bị âm thanh không thể sử dụng và ngược lại.
Phần kết luận
Để kết luận, âm thanh và video bị trễ hẳn là một kịch bản khó khăn mà hầu hết mọi người đều gặp phải trong thế giới trực tuyến. Đặc biệt là đại dịch này, các tiện ích và nhu cầu thiết yếu trực tuyến rất phổ biến, nhưng bạn sẽ hoạt động bình thường hoặc thực hiện đúng nhiệm vụ của mình như thế nào nếu có trở ngại đối mặt với những trò tai quái trực tuyến này như vấn đề làm thế nào để đồng bộ âm thanh và video? Nếu có sự chậm trễ xảy ra. Tóm lại, tất cả các cách và lựa chọn thay thế được đưa ra để làm rõ tất cả các mối quan tâm đều được trình bày ở đây trong bài báo. Chúng tôi khuyên bạn nên sử dụng Chuyển đổi video Ultimate để khắc phục những tình huống không cần thiết này cho tương lai.



 Chuyển đổi video Ultimate
Chuyển đổi video Ultimate Trình ghi màn hình
Trình ghi màn hình