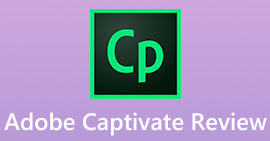Máy ghi MKV: Máy quay màn hình tốt nhất với định dạng ghi MKV
MKV hay Matroska Video File là một định dạng video hỗ trợ nhiều bản nhạc hình ảnh, âm thanh và phụ đề. Nó được biết là mang lại trải nghiệm video liền mạch với điểm ảnh tối đa 1080p. Hầu hết thời gian, loại tệp này được sử dụng cho DivX Plus.
Sau đó, có thể hiểu được rằng hầu hết mọi người cũng sẽ muốn tệp này giữ lại chất lượng tốt của video mà họ đang xem. Nếu bạn muốn điều này, bạn phải đảm bảo rằng bạn phải có codec phù hợp, đặc biệt là cho cái này. Một số có thể đã báo cáo sự cố cho tệp này, vì vậy bạn có thể kiểm tra Câu hỏi thường gặp trong phần sau của bài viết. Trong khi đó, nếu bạn muốn khám phá Máy ghi MKV, tiếp tục đọc bài viết này.

Phần 1. Đầu ghi video MKV tốt nhất cho Windows PC và Mac
Công cụ định dạng ghi MKV hàng đầu trong danh sách là FVC Screen Recorder. Bạn có thể tin tưởng vào tính hiệu quả. Nó là một công cụ miễn phí mà bạn có thể truy cập bất cứ lúc nào và bất cứ nơi đâu. Chỉ cần ba bước là bạn có thể hoàn thành công việc. 100% miễn phí, chỉnh sửa ảnh chụp màn hình của bạn trong thời gian thực, chọn đầu ra bạn thích và thêm ảnh vào ảnh. Hơn nữa, công cụ này có nhiều định dạng hơn để cung cấp một số định dạng trong số đó là WMV, MP4, MOV, F4V, TS, AVI, WMA, MP3, M4A, AAC, PNG, JPG / JPEG, BMP, GIF và TIFF. Bạn có thể xem danh sách đầy đủ các tính năng nếu truy cập trang web chính thức. Hiện tại, đây là cách bạn có thể sử dụng nó.
Bước 1. Tải xuống và cài đặt ứng dụng thông qua Trình ghi màn hình FVC.
Tải xuống miễn phíDành cho Windows 7 trở lênAn toàn tải
Tải xuống miễn phíĐối với MacOS 10.7 trở lênAn toàn tải
Bước 2. Nhấp chuột Máy ghi hình rồi từ đó thiết lập kích thước tỷ lệ khung hình của bản ghi.

Bước 3. Bắt đầu ghi bằng cách nhấp vào GHI cái nút.

Bước 4. Dừng ghi, nhấp vào hình vuông màu đỏ cái nút.

Bước 5. Một cửa sổ khác sẽ xuất hiện. Điều này sẽ cung cấp cho bạn tùy chọn để ghi lại hoặc lưu tệp.

Bước 6. Nếu bạn muốn xem các tệp đã ghi, hãy nhấp vào Lịch sử ghi ở phía dưới cùng bên trái của thanh nổi. Hoặc làm theo quy trình xuất cho đến khi cửa sổ này xuất hiện.

Phần 2. 8 đầu ghi MKV tốt nhất khác đáng để bạn thử
Ngoài ra, dưới đây là một số công cụ ghi MKV được đánh giá cao nhất được tìm thấy trên internet mà bạn có thể thấy hữu ích.
1. Trình ghi màn hình miễn phí FVC

Trình ghi màn hình miễn phí FVC là một công cụ trực tuyến có thể truy cập vào hầu hết các trình duyệt. Điều này có nghĩa là bạn sẽ không phải tải xuống ứng dụng. Khởi chạy và ghi lại trong ba bước đơn giản. FVC Free Screen Recorder cho phép truy cập cả ghi và chỉnh sửa. Sau khi ghi, bạn có thể chỉnh sửa ngay video hoặc âm thanh mà bạn đã ghi. Thêm vào đó, công cụ này rất dễ sử dụng. Vì MKV và Mp4 là các định dạng gần như giống hệt nhau, bạn cũng có thể cân nhắc sử dụng công cụ này và chuyển đổi sang định dạng nén hơn như mp4. Bạn có thể làm theo hướng dẫn được viết dưới đây để làm như vậy.
Bước 1. Khởi chạy công cụ và tải trình cài đặt cho đến khi nó được kích hoạt.

Bước 2. Bạn sẽ biết nó đã được kích hoạt nếu bạn thấy thanh công cụ nổi xuất hiện. Để bắt đầu ghi, hãy nhấp vào GHI cái nút.

Bước 3. Lần này để dừng nó, hãy nhấp vào Quảng trường cái nút.

Bước 4. Cuối cùng, phát video bạn vừa quay từ giao diện thanh công cụ nổi.
2. Camtasia
Một công cụ trực quan khác mà bạn có thể sử dụng để ghi các tệp MKV là Camtasia. Sử dụng Camtasia, bạn có thể học cách quay video, chỉnh sửa cơ bản và chia sẻ video của mình lên các trang mạng xã hội khác nhau. Sau khi ghi âm, bạn có thể cắt bỏ một số lỗi và tiến hành cắt tỉa. Hơn thế nữa, bạn có thể thêm tiêu đề, chú thích và hàng trăm hiệu ứng được tích hợp trong công cụ. Sau khi chỉnh sửa, bạn có thể chọn định dạng đầu ra hoặc thay đổi nó trước khi ghi. Công cụ này có nhiều thứ hơn để cung cấp, bạn có thể thử tải xuống từ trang web chính thức.

3. ScreenFlow
Ghi đồng thời máy ảnh và micrô của bạn bằng ScreenFlow. Như khẩu hiệu của họ đã nói Hãy làm những gì người khác không thể tạo và xuất bản nội dung của bạn một cách dễ dàng với khả năng đa nhiệm mạnh mẽ. Không phải tất cả các trình ghi màn hình đều có thể ghi âm, màn hình, camera, âm thanh, micrô hoàn toàn. Điều này hữu ích nhất cho các nhà sản xuất nội dung trên YouTube và các nền tảng tương tự khác. Trên hết, công cụ này có Thư viện Phương tiện Cổ phiếu Tích hợp sẵn. Đây là nơi bạn có thể dễ dàng lưu trữ video, hình ảnh và âm thanh của mình với tối đa 500.000 tệp.

4. OBS Studio
Tiếp theo là OBS Studio. So với các công cụ đầu tiên được xem xét trong bài viết này, điều này hơi phức tạp để sử dụng. Ngoài việc thả xuống quá nhiều và quá nhiều để chuyển đổi, đây vẫn là một công cụ tốt. OBS cung cấp hiệu suất đặc biệt trong khi ghi âm. Trong khi ghi, bạn cũng có thể trực tiếp phát trực tiếp trên đó. Hầu hết các streamer thích sử dụng ứng dụng này. Nếu bạn định sử dụng ứng dụng này, bạn phải có rất nhiều kiên nhẫn trong việc nghiên cứu mọi chức năng. Bất kể, nó vẫn được coi là một trong những tốt nhất.

5. Ezvid
Ezvid là một công cụ cạnh tranh khác đã phát triển từ một người dùng cơ sở nhỏ thành một trong những công cụ lớn nhất và phổ biến nhất hiện nay. Công cụ này được phát triển và thành lập vào năm 2009 và khi nó phát triển và đổi mới trong những năm qua, công cụ này đã hợp tác với các công ty khác nhau. Điều này thực sự không có nhiều sự khác biệt khi nói đến các tính năng của công cụ được đề cập ở trên.

6. CamStudio
Từ thứ ba đến cuối cùng trong danh sách là CamStudio. Nó là một phần mềm quay phim màn hình miễn phí tương thích với các thiết bị Windows và Mac. Nó có thể ghi lại màn hình, âm thanh, mic nhưng không được tích hợp tính năng chỉnh sửa video. Điều làm cho nó khác với các ứng dụng được đánh giá khác trong danh sách là Kích thước khung hình hoặc tỷ lệ khung hình không thể điều chỉnh hoặc linh hoạt. Nó chỉ có thể ghi lại toàn màn hình. Bất kể, nó vẫn là một lựa chọn tốt.

7. QuickTime
Cho đến nay, những gì chúng tôi đã đánh giá được sử dụng nhiều nhất trên Windows, lần này chúng tôi sẽ đánh giá một công cụ tương thích với máy tính Mac. QuickTime thực sự là một trình ghi âm tích hợp sẵn trên các thiết bị Mac. Bạn cũng có thể hỏi, công cụ này có sẵn cho Windows không. Thật không may, nó không được hỗ trợ nữa. Trong khi đó, bạn sẽ nhận được những lợi ích khi sử dụng công cụ này. Bạn có thể ghi lại hoạt động màn hình, ghi âm và ghi mic đồng thời với hiệu suất nhất quán. Tuy nhiên, điều này không có khả năng cho phép bạn chỉnh sửa bản ghi âm của mình sau đó. Bất kể, nó vẫn là một sự thay thế tốt.

8. VLC
Cuối cùng, chúng tôi có một VLC Media Player. Bạn đã cài đặt cái này trên PC của mình chưa? Bạn có biết rằng trình phát video này cũng có sẵn trình ghi màn hình không? Có, nó có! Trên thực tế, bạn có thể ghi lại màn hình của mình cùng với âm thanh. Nó chỉ là dễ dàng để tìm thấy và sử dụng. Một điều nữa, nó không có bất kỳ giới hạn nào khi nói đến thời lượng và cách sử dụng. Điều duy nhất bạn phải chú ý là chất lượng video.

Phần 3. Biểu đồ so sánh
| TÍNH NĂNG, ĐẶC ĐIỂM | MÁY GHI MÀN HÌNH FVC | MÁY GHI MÀN HÌNH MIỄN PHÍ FVC | Camtasia | Luồng màn hình | OBS Studio | Ezvid | Cam Studio | Thời gian nhanh chóng | VLC Media Player |
| Quay video |  |  |  |  |  |  |  |  |  |
| Quay video có âm thanh |  |  |  |  |  |  |  |  |  |
| Chỉnh sửa bản ghi |  |  |  |  |  |  |  |  |  |
| Ghi lại lịch trình công việc |  |  |  |  |  |  |  |  |  |
| Đặt thời lượng ghi |  |  |  |  |  |  |  |  |  |
| Xuất với hình mờ |  |  |  |  |  |  |  |  |  |
| Tỷ lệ khung hình có thể điều chỉnh |  |  |  |  |  |  |  |  |  |
| Định dạng đầu ra | WMV, MP4, MOV, F4V, TS, AVI, WMA, MP3, M4A, AAC, PNG, JPG / JPEG, BMP, GIF, TIFF, MKV | WMV, MP4, MKV | WMV, MP4, MKV, MP3, M4A, AAC, PNG, JPG / JPEG, BMP, GIF, TIFF, MKV | MP3, M4A, AAC, PNG, JPG / JPEG | MP4, MKV, MP4, MOV, F4V, TS, AVI, WMA | WMV, MP4, MOV, F4V, TS, AVI, WMA, MP3, M4A, | AAC, PNG, JPG / JPEG, WMV | M4A, AAC, PNG, WMV, | MP3, M4A, AAC, WMV, MP4, MKV |
Phần 4. Những câu hỏi thường gặp về Máy ghi MKV
Tôi không thể mở tệp MKV. Để làm gì?
Đảm bảo rằng tệp và trình phát video có phần mở rộng tệp giống nhau. kiểm tra bài viết này và nhiều hơn nữa có sẵn Người chơi MKV.
Codec tương thích với định dạng MKV, tại sao nó lại quan trọng?
Điều quan trọng là trình phát cố gắng tải tệp phải có bộ giải mã thích hợp. Đây là lý do tại sao mã rất quan trọng. Nếu một người chơi không có codec phù hợp để chơi nó, nó chắc chắn sẽ không chơi được.
Làm cách nào để lấy phụ đề từ tệp MKV?
Bạn cần tải xuống công cụ giải nén của bên thứ ba cho SRT để trích xuất phụ đề từ các tệp MKV.
Phần kết luận
Bạn có thấy danh sách các công cụ này hữu ích không? Chúng tôi thích nghe từ bạn. Bạn cũng có thể kiểm tra bảng ở trên để biết tóm tắt các tính năng của từng loại. Tất cả các công cụ có thể có những điểm giống và khác nhau, tất cả chúng đều hữu ích, được kiểm tra trước khi viết.



 Chuyển đổi video Ultimate
Chuyển đổi video Ultimate Trình ghi màn hình
Trình ghi màn hình