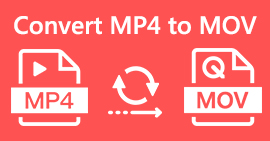Cách ghi MP4 trên iPhone: Cài đặt và giải pháp tốt nhất cần khám phá
iPhone có ghi ở định dạng MP4 không? Thông thường, iPhone quay video ở định dạng MOV và thường hoạt động tốt. Tuy nhiên, nếu bạn muốn chia sẻ những video iPhone này với các thiết bị không hỗ trợ MOV, bạn sẽ gặp rắc rối. Do đó, cho dù bạn đang xem, quay hay chỉnh sửa video trên iPhone, điều quan trọng là phải hiểu các định dạng video của nó. Sự hiểu biết hoặc kiến thức này có thể giúp bạn tránh các vấn đề phát lại bằng cách sử dụng đúng loại tệp và codec. Vì vậy, trong bài viết này, tôi sẽ chỉ cho bạn ba cách đơn giản để quay video ở định dạng MP4 trên iPhone. Do đó làm cho video tương thích để phát lại và chỉnh sửa.

Phần 1. iPhone có quay video ở định dạng MP4 không
Nhiều người, đặc biệt là người dùng không sử dụng iPhone, thắc mắc liệu iPhone có ghi ở định dạng MP4 hay không. Chà, để trả lời nhanh chóng, iPhone có thể quay video ở hai định dạng. Nhưng điều này vẫn phụ thuộc vào cài đặt. Tùy chọn mặc định là MOV, đây là định dạng được sử dụng rộng rãi cho các thiết bị Apple và hoạt động tốt trên một số thiết bị. Tuy nhiên, iPhone cũng cung cấp một tùy chọn tiết kiệm không gian được gọi là hiệu suất cao hoặc HEVC. Điều này sử dụng định dạng khác nhưng bạn vẫn có thể xem các bản ghi đó trực tiếp trên iPhone của mình.
Hiện nay, liên quan đến việc ghi màn hình, trình ghi màn hình tích hợp của iPhone chỉ lưu các bản ghi ở định dạng MOV. Vì vậy, nếu bạn cần bản ghi MP4 và muốn chỉnh sửa trực tiếp những video MP4 này trên iPhone, bạn sẽ phải nhờ đến phần mềm ghi màn hình hoặc phần mềm chỉnh sửa chuyên nghiệp trên máy tính do những hạn chế trong App Store.
Phần 2. Cách ghi MP4 trên iPhone mà không cần chuyển đổi
Cùng với việc quay video ở định dạng MP4 trên iPhone, đây là một phần mềm chuyên nghiệp có tên Trình ghi màn hình FVC điều đó sẽ giúp bạn ghi lại màn hình mọi thứ trên iPhone, thậm chí cả video và tạo ra đầu ra MP4 từ chúng. Trình ghi màn hình FVC đi kèm với nhiều trình ghi khác nhau, bao gồm cả trình ghi dành cho iPhone của bạn. Nó hoạt động để phản chiếu màn hình điện thoại của bạn và sau đó ghi lại mọi thứ trên đó, bao gồm cả hệ thống âm thanh. Điều khiến nó trở nên độc quyền là nó cung cấp các công cụ chú thích giúp bạn cá nhân hóa các bản ghi bạn đã thực hiện. Thực sự, với Trình ghi màn hình FVC này, bạn sẽ không cần phải chuyển đổi video iPhone chỉ để có chất lượng video MP4 tuyệt vời. Những gì bạn cần là làm theo cách ghi MP4 trên iPhone dưới đây và bạn đã sẵn sàng.
Bước 1. Điều đầu tiên cần làm là mua một chiếc máy ghi âm cho máy tính của bạn. Bạn có thể lấy nó trên máy tính để bàn hoặc máy Mac bằng cách nhấp vào Tải xuống các nút bên dưới. Mẹo: Bạn có thể chuẩn bị iPhone của mình và kết nối nó với cùng mạng WLAN mà máy tính của bạn được kết nối.
Tải xuống miễn phíDành cho Windows 7 trở lênAn toàn tải
Tải xuống miễn phíĐối với MacOS 10.7 trở lênAn toàn tải
Bước 2. Khởi chạy trình ghi màn hình và nhấp vào Điện thoại công cụ ghi âm. Sau đó, chọn iOS lựa chọn. Đi tới Bảng điều khiển của bạn, nhấn vào tính năng Phản chiếu màn hình và chọn tùy chọn Ghi màn hình ở đó. Điều này sẽ kết nối hai thiết bị của bạn để bắt đầu ghi âm.

Bước 3. Khi được kết nối, bây giờ bạn có thể nhấp vào Ghi lại cái nút. Sau đó, nhấp vào Dừng lại nút sau khi hoàn tất.

Bước 4. Sau khi ghi, công cụ sẽ đưa bạn đến phần lưu, nơi bạn có thể chỉnh sửa bản ghi thô. Các chỉnh sửa bao gồm âm lượng, cắt xén và chụp màn hình. Nếu không, hãy nhấp vào nút Xong để lưu MP4 đã ghi.

Phần 3. Cách ghi MP4 qua cài đặt iPhone
Thông thường, video bạn quay bằng iPhone không được lưu dưới dạng tệp MP4. Tuy nhiên, nếu muốn chúng ở định dạng MP4, bạn phải điều chỉnh cài đặt, đây có lẽ là cách đơn giản nhất để thực hiện điều đó. Nhưng chờ đã, điều quan trọng cần lưu ý là việc chuyển sang MP4 có thể ngốn rất nhiều dung lượng lưu trữ trên điện thoại của bạn. Vì vậy, trước khi điều chỉnh cài đặt, hãy cân nhắc xem liệu nó có đáng để thử hay không. Nếu không, hãy xem các bước được cung cấp bên dưới.
Bước 1. Đi đến điện thoại của bạn Cài đặt ứng dụng và tìm ứng dụng Máy ảnh, sau đó nhấn mở ứng dụng đó.
Bước 2. Bây giờ đi đến định dạng phần và chạm vào nó. Sau đó, đặt nó vào Khả năng tương thích nhất tùy chọn để có MP4 theo mặc định.
Bước 3. Sau đó, bạn có thể bắt đầu ghi iPhone của mình bằng cách sử dụng trình ghi màn hình tích hợp sẵn.

Phần 4. Chuyển đổi bản ghi iPhone sang MP4 trực tuyến miễn phí
Hãy thừa nhận điều đó, khi việc ghi sang MP4 không phải là việc của bạn, biện pháp cuối cùng của bạn sẽ là chuyển đổi. Điều đó có nghĩa là bạn có thể sử dụng công cụ chuyển đổi trực tuyến miễn phí để cung cấp cho bạn giải pháp nhanh chóng và dễ dàng hơn cho video của mình. Gặp FVC Free Video Converter Online, một chương trình miễn phí cho phép bạn chuyển đổi video và nhạc sang các định dạng khác nhau. Nó hoạt động với các tệp video và âm thanh phổ biến và có thể chuyển đổi chúng sang các định dạng như MP4, FLV, AVI, WMV, MOV, MKV, v.v. Ngay cả những video độ phân giải cao cũng có thể được chuyển đổi nhanh chóng mà không làm giảm chất lượng! Bạn cũng có thể chuyển đổi nhiều video cùng một lúc, giúp bạn tiết kiệm nhiều thời gian hơn cho việc chuyển đổi. Điều khiến việc sử dụng thuận tiện hơn là nó không yêu cầu bạn tải xuống các tệp đã chuyển đổi một cách riêng biệt vì nó sẽ chỉ yêu cầu bạn chọn đích tệp nơi kết quả đầu ra của bạn sẽ được lưu trực tiếp! Vì vậy, hãy thử công cụ tuyệt vời này và chuyển đổi video iPhone của bạn một cách nhanh chóng!
Bước 1. Trên trình duyệt máy tính để bàn của bạn, hãy truy cập trang web chính thức của công cụ. Sau đó, nhấp vào Thêm tệp để chuyển đổi nút để lấy trình khởi chạy. Sau khi bắt được, hãy nhấp lại vào nút để tải lên video iPhone của bạn.

Bước 2. Khi đến giao diện chính và muốn thêm nhiều video iPhone để chuyển đổi, chỉ cần nhấp vào Thêm tập tin cái nút. Sau đó, các tệp được đặt thành MP4 bằng cách nhấp vào chúng và nhấn vào định dạng ở dưới cùng.

Bước 3. Sau khi hoàn tất, hãy nhấp vào Đổi và chọn đích tập tin của bạn. Ngay sau khi chọn, quá trình chuyển đổi sẽ bắt đầu.
Với các bước trên, bạn có thể dễ dàng chuyển đổi iPhone MOV video sang MP4 miễn phí.
Phần 5. Câu hỏi thường gặp về Bản ghi video iPhone MP4
Tôi có thể chỉnh sửa video MP4 được ghi trên iPhone của mình không?
Có, bạn có thể chỉnh sửa video MP4 trên iPhone của mình. Để làm như vậy, hãy sử dụng nhiều ứng dụng chỉnh sửa video khác nhau có sẵn trên App Store của bạn. Nếu không, bạn có thể chuyển video sang máy tính và chỉnh sửa bằng phần mềm chỉnh sửa video chuyên nghiệp.
Làm cách nào tôi có thể chuyển video MP4 từ iPhone sang PC?
Có một số phương pháp bạn có thể sử dụng để chuyển video từ iPhone sang PC. Bạn có thể sử dụng cáp USB, tải video lên bộ lưu trữ đám mây hoặc sử dụng phần mềm giúp bạn chuyển chúng.
Chất lượng và độ phân giải video mà iPhone ghi ở định dạng MP4?
Điều này phụ thuộc vào kiểu máy iPhone của bạn. iPhone thường quay video ở định dạng MP4 với nhiều độ phân giải và tùy chọn chất lượng khác nhau. Các tùy chọn bao gồm từ độ phân giải tiêu chuẩn đến độ phân giải cao và thậm chí 4K trên các mẫu mới hơn.
Phần kết luận
Đó là những phương pháp hướng dẫn bạn cách ghi MP4 trên iPhone một cách dễ dàng. Hãy chọn những gì phù hợp với bạn nhất và chia sẻ nó với bạn bè của bạn!



 Chuyển đổi video Ultimate
Chuyển đổi video Ultimate Trình ghi màn hình
Trình ghi màn hình