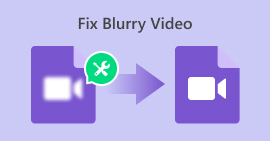Cách dễ dàng sửa chữa video bằng VLC Media Player
Mặc dù nhiều người đã quen thuộc với vai trò của VLC trong việc phát video nhưng ít người nhận ra tiềm năng của nó trong việc sửa chữa các tệp video bị hỏng hoặc bị hỏng. Đúng, VLC có thể sửa chữa video! Vì vậy, nếu bạn thấy mình đang vật lộn với các video bị hỏng, đã đến lúc mở khóa tính năng ít được biết đến hơn và khôi phục các tệp của bạn một cách dễ dàng. Trong hướng dẫn toàn diện này, chúng tôi sẽ hướng dẫn bạn các bước để dễ dàng sửa chữa video bằng VLC Media Player, đảm bảo trải nghiệm phát lại liền mạch cho nội dung đa phương tiện của bạn.

Phần 1. VLC Media Player là gì
VLC Media Player là một khung và trình phát đa phương tiện mã nguồn mở, linh hoạt, được biết đến với các khả năng mở rộng và các tính năng thân thiện với người dùng. Nó hỗ trợ nhiều định dạng video, bao gồm MPEG, AVI, MP4, MKV, v.v. Ngoài ra, nó có thể khắc phục các sự cố video như lỗi phát lại hoặc sự cố đồng bộ hóa dưới dạng công cụ sửa chữa video miễn phí.
Ưu điểm
- Miễn phí và mã nguồn mở.
- Hoạt động trên tất cả các nền tảng, như Windows, Mac hoặc Linux.
- Có tùy chọn tải xuống luồng video và âm thanh
- Cho phép người dùng tạo và tùy chỉnh chuyển đổi.
- Cho phép bạn xem trước đầu ra.
- Hỗ trợ một loạt các codec phổ biến.
Nhược điểm
- Không thể khắc phục toàn diện các vấn đề về video.
Hướng dẫn nhanh: Cách sử dụng VLC trong việc sửa chữa video bị hỏng
Bước 1. Đầu tiên, trên trang web chính thức của họ, Tải xuống VLC trên thiết bị của bạn và Cài đặt nó.
Bước 2. Khởi chạy chương trình và điều hướng đến Tab phương tiện, sau đó chọn Chuyển đổi / Lưu.

Bước 3. Xây dựng danh sách chuyển mã của bạn bằng cách chọn Thêm tùy chọn để bao gồm các video.

Bước 4. Chỉ định tên tệp và đích đến trong Hộp chuyển đổi.

Bước 5. Chọn Chuyển đổi/Lưu. Trong cửa sổ tiếp theo, hãy khám phá tab Cấu hình để chọn codec đầu vào.

Bước 6. Gần đây, nhấp vào Khởi đầu để bắt đầu quá trình chuyển đổi. VLC Media Player sẽ xử lý phần còn lại.

VLC Media Player nổi lên không chỉ như một trình phát đa phương tiện mà còn là công cụ sửa chữa video đáng tin cậy. Các tính năng trực quan và phương pháp đơn giản giúp nó trở thành lựa chọn dễ tiếp cận cho người dùng đang tìm cách khắc phục các sự cố video phổ biến, đảm bảo trải nghiệm xem nâng cao và không gặp sự cố.
Phần 2. Giải pháp thay thế tốt nhất cho VLC Media Player
Nếu VLC Video Repair không thể khắc phục hoàn toàn các video bị hỏng hoặc bị hỏng của bạn thì có một công cụ thay thế tốt nhất mà bạn có thể sử dụng. Nó là Sửa chữa video FVC. Công cụ này nổi bật là một trong những công cụ sửa chữa video trực tuyến tốt nhất. Nó có thể sửa chữa bất kỳ sự cố video phổ biến nhất nào, không giống như VLC, chỉ sử dụng tính năng chuyển đổi để sửa video. Hơn nữa, công cụ này hỗ trợ nhiều định dạng phổ biến khác nhau và có sẵn cho hệ điều hành Windows và Mac.
VLC Media Player so với FVC Video Repair
| VLC Media Player | Sửa chữa video FVC | |
| Tổng thể | ⭐⭐⭐⭐⭐ | ⭐⭐⭐⭐ |
| Dễ sử dụng | ⭐⭐⭐ | ⭐⭐⭐⭐⭐ |
| Ủng hộ | ⭐⭐⭐⭐ | ⭐⭐⭐⭐⭐ |
| Thiết kế | ⭐⭐⭐⭐ | ⭐⭐⭐⭐⭐ |
| Định giá | Miễn phí | Hàng tháng: $19,96 Tuổi thọ: $ 39,96 Giấy phép kinh doanh: $ 69,96 |
| Nền tảng | Windows, Mac và Linux | Windows và Mac |
| Định dạng hỗ trợ | H.264 / MPEG-4 AVC, MPEG-1/2, Theora, On2 VP3/VP5/VP6, Sorenson 1/3, WMV 3 / WMV-9 / VC-1, DivX® (1/2/3/4 /5/6), H.263 / H.263i, 3ivX D4, Cinepak, MJPEG (A/B), WMV 1/2, Real Video (1/2/3/4), Indeo Video v3 (IV32), XviD, Dirac/VC-2, DV. | MP4, MOV và 3GP |
| Tốc độ chuyển đổi | Trung bình | Nhanh |
| Dùng thử miễn phí | Miễn phí | 30 ngày |
Mối quan tâm duy nhất với VLC Video Repair là nó không thể khắc phục toàn diện các video bị hỏng. Công cụ này được tạo ra như một trình phát đa phương tiện. Tuy nhiên, điều này có các tính năng phức tạp mà bạn có thể sử dụng một cách hiệu quả.
Để sử dụng FVC Video Repair, hãy làm theo các bước được cung cấp bên dưới:
Bước 1. Đầu tiên, hãy truy cập trang web chính thức của họ. Tải xuống và Cài đặt chương trình trên thiết bị của bạn.
Tải xuống miễn phíDành cho Windows 7 trở lênAn toàn tải
Tải xuống miễn phíĐối với MacOS 10.7 trở lênAn toàn tải
Bước 2. Tiếp theo, thêm video bị hỏng hoặc bị hỏng bằng cách nhấp vào Nút dấu cộng màu đỏ. Trong khi đó, nhấp vào Màu xanh cộng thêm nút để thêm video mẫu.

Bước 3. Sau đó, nhấp vào Sửa để bắt đầu sửa chữa video bị hỏng của bạn.

Bước 4. Cuối cùng, bạn có thể kiểm tra bằng cách xem trước video xem video có còn bị hỏng hoặc hỏng hay không bằng cách nhấp vào nút Xem trước cái nút. Khi sửa chữa thành công, bạn có thể lưu nó bằng cách nhấp vào Tiết kiệm cái nút.

FVC Video Repair được thiết kế đặc biệt để giải quyết nhiều vấn đề về video, từ việc khôi phục các tệp video bị hỏng cho đến video không phát. Công cụ đa năng này được thiết kế để cung cấp các giải pháp toàn diện cho nhiều thách thức liên quan đến video, đảm bảo độ phân giải liền mạch và hiệu quả nhằm nâng cao trải nghiệm video tổng thể của bạn.
Phần 3. Câu hỏi thường gặp về VLC Media Player
Tại sao VLC không mở được video và hiện lỗi MRL?
VLC có thể hiển thị lỗi MRL hoặc lỗi Media Resource Locator khi gặp sự cố liên quan đến đường dẫn tệp, giao thức không được hỗ trợ hoặc kết nối mạng. Để khắc phục sự cố, hãy đảm bảo đường dẫn tệp chính xác, xác nhận khả năng truy cập tệp và kiểm tra kết nối mạng. Ngoài ra, hãy thử mở video bằng các giao thức hoặc đường dẫn thay thế.
VLC có thể sửa tiêu đề video bị thiếu không?
VLC Media Player thiếu khả năng sửa các tiêu đề video bị thiếu vì chúng là thành phần thiết yếu trong cấu trúc tệp video. Việc thiếu tiêu đề video có thể đặt ra thách thức cho VLC trong việc phát hoặc sửa chữa tệp. Trong những trường hợp như vậy, hãy cân nhắc sử dụng các công cụ sửa chữa video chuyên dụng được thiết kế để giải quyết các vấn đề liên quan đến tiêu đề để khôi phục toàn diện hơn.
VLC có sửa được video AVI không?
Mặc dù VLC có thể phát một số tệp AVI bị hỏng nhất định, nhưng điểm nhấn chính của nó là phát lại hơn là sửa chữa video rộng rãi. Để sửa chữa AVI chuyên dụng, bạn nên sử dụng phần mềm chuyên dụng được thiết kế đặc biệt để khôi phục video. Những công cụ này được trang bị tốt hơn để xử lý những vấn đề phức tạp liên quan đến việc sửa chữa và khôi phục các tệp video AVI.
Làm cách nào để tùy chỉnh phụ đề trong VLC?
VLC cung cấp hỗ trợ rộng rãi cho việc tùy chỉnh phụ đề. Trong khi phát lại, hãy điều hướng đến menu Phụ đề, chọn Bản nhạc phụ đề và chọn Đồng bộ hóa bản nhạc để điều chỉnh cài đặt đồng bộ hóa một cách tinh tế. Người dùng có thể nâng cao hơn nữa trải nghiệm của mình bằng cách sửa đổi hình thức, phông chữ và kích thước phụ đề thông qua menu tùy chọn VLC, mang lại trải nghiệm xem phù hợp và tối ưu hóa trực quan.
VLC có thể dùng để chuyển đổi định dạng video không?
Đúng. VLC cung cấp các tính năng tích hợp để chuyển đổi định dạng video liền mạch. Người dùng có thể truy cập chức năng này thông qua menu Media bằng cách chọn Convert/Save. Trong cửa sổ Chuyển đổi tiếp theo, hãy định cấu hình cài đặt và định dạng đầu ra mong muốn để bắt đầu quá trình chuyển đổi. Khả năng chuyển đổi định dạng linh hoạt của VLC góp phần nâng cao vị thế của nó như một trình phát và chuyển đổi đa phương tiện toàn diện.
Phần kết luận
Mặc dù VLC Media Player nổi bật như một trình phát đa phương tiện nhưng điều quan trọng là phải thừa nhận những hạn chế của nó trong việc khắc phục toàn diện mọi sự cố video. Nó vượt trội trong việc chơi nhiều định dạng và giải quyết các lỗi phát lại phổ biến. Tuy nhiên, Sửa chữa video VLC có thể không phải là giải pháp dứt điểm cho các sự cố video phức tạp Nếu việc sửa chữa video không thành công, bạn có thể sử dụng công cụ FVC Video Repair, được thiết kế để sửa chữa hầu hết các sự cố video phổ biến bất kể mức độ hư hỏng của nó.



 Chuyển đổi video Ultimate
Chuyển đổi video Ultimate Trình ghi màn hình
Trình ghi màn hình