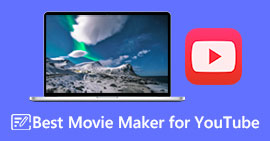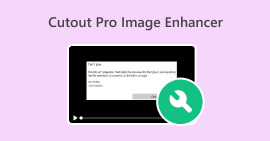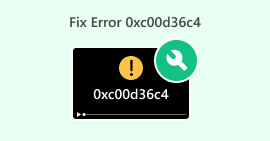Cách khắc phục tình trạng không có âm thanh trên video YouTube bằng các cách sửa lỗi phổ biến
Chúng ta không thể phủ nhận thực tế rằng YouTube là nền tảng nội dung video và âm nhạc hàng đầu hiện nay. Nó có hoạt động liền mạch mà bạn có thể tận hưởng. Tuy nhiên, mặc dù vậy, bạn vẫn có thể gặp phải những tình huống có không có âm thanh trên YouTube cho video và âm nhạc. Nếu bạn thấy mình đang vật lộn với vấn đề này và không chắc chắn về cách khắc phục, hãy yên tâm rằng bạn không đơn độc và có những biện pháp khắc phục đơn giản để hỗ trợ bạn khắc phục sự cố và giải quyết vấn đề phổ biến này. May mắn thay, bài đăng này sẽ giúp bạn khám phá các giải pháp phổ biến và đơn giản được thiết kế để giải quyết tình trạng mất âm thanh trên YouTube. Chỉ cần tuân thủ các bước rõ ràng và thân thiện với người dùng này, bạn sẽ giải quyết được tình trạng khó khăn về âm thanh chỉ trong một thời gian.

Phần 1. Tại sao YouTube của tôi không có âm thanh?
Không có âm thanh với video YouTube có thể do một số yếu tố gây ra. Nhiều người dùng gặp phải vấn đề này chủ yếu là do vấn đề bản quyền. Ngoài việc sử dụng nhạc có bản quyền, vẫn còn những nguyên nhân tiềm ẩn có thể khiến âm thanh không thể phát trên nền tảng này. Sau đây là một số nguyên nhân:
1. Trước tiên, hãy kiểm tra xem âm lượng của thiết bị đã được tăng lên chưa và có bị tắt tiếng hay không, vì đôi khi có sự vô ý.
2. Ngoài ra, hãy đảm bảo rằng video YouTube có âm thanh bằng cách nhìn vào biểu tượng loa trên trình phát video. Lưu ý rằng nếu có dấu X, video đã bị tắt tiếng.
3. Một vấn đề phổ biến khác là đầu ra âm thanh của thiết bị, vì vậy hãy đảm bảo tai nghe hoặc loa của bạn được kết nối đúng cách. Nếu bạn đang sử dụng loa ngoài, hãy kiểm tra nguồn điện và cáp kết nối của chúng.
4. Hơn nữa, trình điều khiển âm thanh trên máy tính bị lỗi thời hoặc bị hỏng cũng có thể gây ra sự cố âm thanh.
5. Một nguyên nhân khác là các vấn đề liên quan đến trình duyệt có thể là thủ phạm. Bạn có thể thử xóa bộ nhớ cache và cookie của trình duyệt hoặc khởi động lại trình duyệt.
6. Ngoài ra, âm thanh không đồng bộ trong video đôi khi có thể là lý do khiến bạn nghĩ rằng video không có âm thanh.
7. Cuối cùng, một video bị hỏng sẽ không bao giờ phát được, ngay cả khi bạn đã sửa ứng dụng và thiết bị.
Bằng cách cân nhắc những yếu tố này, bạn có thể khắc phục sự cố và hy vọng khôi phục âm thanh cho video YouTube của mình.
Phần 2. Kiểm tra chung trước khi sửa lỗi không có âm thanh trên YouTube
Trước khi cố gắng khắc phục sự cố không có âm thanh cho video YouTube, điều cần thiết là phải thực hiện một số kiểm tra chung trước. Điều này giúp bạn xác định lý do thực sự khác đằng sau sự cố, như đã đề cập trong các tuyên bố ở trên.
• Trước tiên, hãy đảm bảo rằng âm lượng trên thiết bị của bạn được tăng lên và không bị tắt tiếng.
• Tiếp theo là xác nhận rằng video YouTube không bị tắt tiếng; hãy tìm biểu tượng loa trong trình phát video và đảm bảo rằng biểu tượng này không bị gạch chéo.
• Thứ ba là kiểm tra xem các ứng dụng hoặc trang web khác có phát ra âm thanh trên thiết bị của bạn không, vì sự cố có thể chỉ xảy ra với YouTube.
• Một bước quan trọng khác là xác minh rằng kết nối internet của bạn ổn định, vì gián đoạn kết nối có thể ảnh hưởng đến việc phát lại âm thanh.
• Hãy thử kiểm tra lỗi trong chính tệp video vì chúng có thể gây ra sự cố.
Phần 3. Giải pháp khắc phục lỗi không có âm thanh trên YouTube Mac và Windows
Giải pháp 1. Bỏ tiếng Youtube
Thỉnh thoảng, âm thanh trong video YouTube có thể bị tắt tiếng do nhầm lẫn. Để khắc phục điều này, hãy xem phần dưới bên trái của video và xem có biểu tượng loa nhỏ có đường kẻ ngang không. Nếu bạn phát hiện ra, đó là tín hiệu cho biết âm thanh đã bị tắt. Chỉ cần nhấp vào biểu tượng để bật tiếng.

Giải pháp 2. Mở YouTube trong trình duyệt khác
Nếu bạn gặp sự cố không có âm thanh trên video YouTube trên máy tính, bạn có thể thử sửa bằng cách sử dụng trình duyệt internet khác. Có một số lựa chọn, chẳng hạn như Safari, Firefox hoặc Microsoft Edge. Chỉ cần mở một trong những trình duyệt này và truy cập YouTube để kiểm tra xem âm thanh có hoạt động bình thường không.
Giải pháp 3. Sửa lỗi video có thể bị hỏng
Một video bị hỏng có thể không chỉ ở hình ảnh mà còn ở âm thanh. Nói cách khác, video có thể bị gián đoạn ngay cả khi nó hiển thị hình ảnh đầy đủ. Vì lý do đó, bạn có thể thử sửa nó bằng một công cụ sửa chữa như FVC-picked Sửa chữa video. Phần mềm này sửa các video bị hỏng, chậm hoặc trễ cực nhanh và dễ dàng. Hơn nữa, nó sử dụng công nghệ tiên tiến để đảm bảo rằng các video quan trọng của bạn, cho dù chúng từ các nền tảng trực tuyến hay trên máy ảnh của bạn, trông đẹp như bản gốc. Điều tuyệt vời nhất là nó chăm chút đến từng chi tiết và giữ mọi thứ rõ ràng để giúp trải nghiệm xem hoặc trình bày của bạn tốt hơn. Ngoài ra, nó còn phát huy tác dụng kỳ diệu của mình để khôi phục video của bạn chỉ trong một phút. Hãy để các bước dưới đây giải thích cách thức hoạt động của nó một cách đơn giản.
Tải xuống miễn phíDành cho Windows 7 trở lênAn toàn tải
Tải xuống miễn phíĐối với MacOS 10.7 trở lênAn toàn tải
Bước 1. Tải video lên ngay sau khi khởi chạy công cụ sửa chữa trên Windows hoặc Mac của bạn. Thực hiện bằng cách nhấp vào nút dấu cộng màu đỏ, sau đó tải video mẫu lên bằng cách nhấp vào nút thêm màu xanh lam ở phía bên kia.

Bước 2. Sau đó, bạn có thể nhấp vào nút Sửa chữa ở phần giữa phía dưới của không gian làm việc.

Bước 3. Khi quá trình hoàn tất, hãy nhấp vào Tiết kiệm cái nút.

Ghi chú:
Nếu bạn đã bị hỏng hoặc video có điểm ảnh được tải xuống từ internet, công cụ Sửa chữa Video này cũng có thể giúp bạn giải quyết các vấn đề như vậy. Sau đó, video của bạn sẽ có thể phát lại được.
Giải pháp 4. Đồng bộ âm thanh vào video
Một sự cố định khác tập trung vào tệp video là đồng bộ hóa, trong đó bạn cần đồng bộ hóa âm thanh vào video gốc. Khi thực hiện việc này, hãy sử dụng giải pháp toàn diện và tốt nhất cho nó: Chuyển đổi video Ultimate được chọn bởi FVC. Phần mềm này đi kèm với công cụ Đồng bộ âm thanh cho phép bạn thực hiện công việc. Hãy xem các bước bên dưới để tìm hiểu.
Tải xuống miễn phíDành cho Windows 7 trở lênAn toàn tải
Tải xuống miễn phíĐối với MacOS 10.7 trở lênAn toàn tải
Bước 1. Trực tiếp đến menu Hộp công cụ sau khi bạn khởi chạy phần mềm.
Bước 2. Sau đó, chọn công cụ Audio Sync và nhấp vào đó. Tiếp theo là tải video lên ngay khi bạn thấy nút dấu cộng ở cửa sổ tiếp theo.

Bước 3. Khi video được tải lên, bạn có thể bắt đầu điều hướng đến phần Delay để sửa âm thanh. Đơn giản như vậy thôi; bạn có thể nhấp vào nút Export để lưu các thay đổi.

Phần 4. Giải pháp khắc phục lỗi không có âm thanh trên YouTube Android/iPhone/iPad
Nếu bạn không thấy âm thanh trên YouTube trên iPad, iPhone và Android, có một số giải pháp đơn giản để thử. Trước tiên, hãy đảm bảo rằng âm lượng của thiết bị được bật lên và không ở chế độ im lặng. Nếu đó không phải là vấn đề, hãy kiểm tra xem video YouTube có âm thanh không bằng cách thử một video khác. Tiếp theo, bạn có thể khởi động lại ứng dụng YouTube hoặc thiết bị của mình. Ngoài ra, hãy đảm bảo rằng phần mềm của thiết bị được cập nhật và ứng dụng YouTube cũng được cập nhật lên phiên bản mới nhất. Tuy nhiên, nếu bạn nghĩ rằng mình đã làm mọi thứ nhưng sự cố vẫn tiếp diễn, bạn có thể cần tìm kiếm sự trợ giúp thêm từ bộ phận hỗ trợ thiết bị hoặc trung tâm trợ giúp của YouTube.
Phần 5. Câu hỏi thường gặp về YouTube không hoạt động bình thường
Làm thế nào để bỏ tắt tiếng YouTube trên iPhone của tôi?
Bỏ tiếng video trên YouTube bằng cách bật nút loa ở góc dưới bên trái của video.
Thanh điều khiển âm lượng của YouTube ở đâu?
Để xem nút điều khiển âm lượng, hãy đặt con trỏ vào nút loa cho đến khi nút điều khiển xuất hiện.
Tại sao YouTube không hoạt động bình thường?
Đôi khi, ứng dụng không hoạt động bình thường vì một số lý do. Nếu vậy, hãy nhanh chóng khởi động lại ứng dụng YouTube của bạn.
Phần kết luận
Đó là những kiểm tra và giải pháp chung để sửa chữa không có âm thanh trên YouTube. Bạn cũng đã có được kiến thức về các nguyên nhân tiềm ẩn. Do đó, vẫn rõ ràng rằng các vấn đề về tệp video đôi khi gây ra sự cố. Điều tốt là Video Repair và Video Converter Ultimat do FVC chọn đã được giới thiệu.



 Chuyển đổi video Ultimate
Chuyển đổi video Ultimate Trình ghi màn hình
Trình ghi màn hình