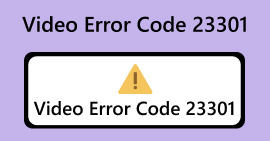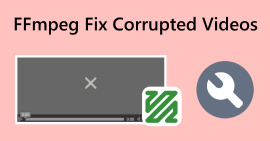Phải làm gì khi Codec âm thanh không được hỗ trợ [Sửa nhanh]
Bạn có gặp sự cố với codec âm thanh không được hỗ trợ không? Gặp phải codec âm thanh không được hỗ trợ vấn đề có thể đặc biệt khó chịu, đặc biệt khi cố gắng thưởng thức nội dung đa phương tiện. Trong bài viết này, chúng tôi đi sâu vào các giải pháp phổ biến và nhanh chóng, đồng thời cung cấp hướng dẫn thân thiện với người dùng về cách giải quyết vấn đề này. Cho dù bạn là người yêu thích công nghệ hay đang tìm kiếm các cách khắc phục đơn giản thì các hướng dẫn dễ thực hiện của chúng tôi đều nhằm mục đích giúp bạn giải quyết các thách thức về khả năng tương thích của codec âm thanh. Khám phá các bản sửa lỗi nhanh và thông tin chi tiết cần thiết để giúp âm thanh của bạn phát lại một cách liền mạch.

Phần 1. Codec không được hỗ trợ nghĩa là gì
Khi bạn gặp thông báo codec âm thanh không được hỗ trợ, điều đó có nghĩa là trình phát media hoặc thiết bị bạn đang sử dụng không thể giải mã hoặc nhận dạng codec âm thanh cụ thể được sử dụng trong tệp âm thanh. Codec, viết tắt của bộ nén-giải nén, là một công cụ phần mềm hoặc phần cứng dùng để nén và giải nén các tệp phương tiện kỹ thuật số. Về cơ bản, nó mã hóa và giải mã dữ liệu âm thanh và video để truyền hoặc lưu trữ.
Sau đây là những nguyên nhân có thể gây ra vấn đề này:
Bộ giải mã âm thanh không được hỗ trợ.
Bộ giải mã âm thanh là một tập hợp các thuật toán được sử dụng để nén và giải nén dữ liệu âm thanh. Khi trình phát đa phương tiện hoặc thiết bị gặp một tệp âm thanh có codec không thể nhận dạng hoặc giải mã, nó sẽ hiển thị lỗi codec not support.
Những vấn đề tương thích.
Nguyên nhân chính của vấn đề này thường là khả năng tương thích. Các trình phát và thiết bị đa phương tiện khác nhau hỗ trợ các codec âm thanh khác nhau. Nếu codec dùng để nén âm thanh không được trình phát hoặc thiết bị hỗ trợ thì sẽ xảy ra sự cố phát lại.
Phần mềm hoặc chương trình cơ sở đã lỗi thời.
Đôi khi, phần mềm hoặc chương trình cơ sở của trình phát media hoặc thiết bị của bạn có thể đã lỗi thời. Các phiên bản phần mềm cũ hơn có thể không nhận dạng được các codec âm thanh mới hơn, dẫn đến các vấn đề về khả năng tương thích.
Tham nhũng tập tin.
Nếu tệp âm thanh bị hỏng, có thể dẫn đến việc codec không được nhận dạng chính xác. Các tập tin bị hỏng có thể gây ra lỗi giải mã, dẫn đến vấn đề phát lại. Kiểm tra lời khuyên của ngăn ngừa tham nhũng video.
Tải xuống không đầy đủ.
Nếu tệp âm thanh không được tải xuống hoặc truyền hoàn toàn, tệp âm thanh đó có thể thiếu dữ liệu cần thiết, bao gồm thông tin về codec. Điều này có thể dẫn đến việc trình phát hoặc thiết bị không thể nhận dạng và hỗ trợ codec.
Phần 2. Giải pháp phổ biến để khắc phục Codec âm thanh không được hỗ trợ
Sử dụng các công cụ sửa chữa video và chuyển đổi video là giải pháp hiệu quả nhất để giải quyết các codec âm thanh không được hỗ trợ. Các công cụ sửa chữa video tập trung vào việc phát hiện và sửa các lỗi cụ thể về codec, duy trì chất lượng video gốc. Mặt khác, bộ chuyển đổi video chuyển đổi video thành các định dạng với codec âm thanh được hỗ trợ rộng rãi, mang lại tính linh hoạt và hiệu quả.
Phương pháp 1: Sử dụng Sửa chữa video FVC
Một trong những công cụ sửa chữa video tốt nhất là Sửa chữa video FVC. Công cụ này nổi bật nhờ các thuật toán tiên tiến và tích hợp AI, được thiết kế đặc biệt để phân tích và chỉnh sửa các codec âm thanh không được hỗ trợ. Nó đảm bảo quy trình sửa chữa không phá hủy, bảo vệ chất lượng video gốc đồng thời giải quyết các vấn đề liên quan đến codec.
Bước 1. Đầu tiên, nhấp vào tải xuống miễn phí và cài đặt chương trình trên thiết bị của bạn.
Tải xuống miễn phíDành cho Windows 7 trở lênAn toàn tải
Tải xuống miễn phíĐối với MacOS 10.7 trở lênAn toàn tải
Bước 2. Tiếp theo, thêm video mà codec âm thanh không được hỗ trợ bằng cách nhấp vào Màu đỏ cộng cái nút. Tương tự, nhấp vào Màu xanh cộng thêm nút để thêm video mẫu.

Bước 3. Bây giờ, hãy nhấp vào Sửa cái nút.

Bước 4. Cuối cùng, nhấp vào Xem trước để kiểm tra xem video hiện có thể phát được không. Sau đó, lưu video bằng cách nhấp vào Tiết kiệm cái nút.

FVC Video Repair đảm bảo chất lượng ban đầu của video được duy trì trong khi giải quyết vấn đề codec âm thanh. Điều này chỉ chứng tỏ công cụ này linh hoạt như thế nào.
Cách 2: Sử dụng FVC Video Converter Ultimate
Trong khi đó, bạn có thể sử dụng công cụ chuyển đổi video như FVC Video Converter Ultimate. Công cụ này cung cấp giải pháp liền mạch để chuyển đổi video thành các định dạng với codec âm thanh được hỗ trợ phổ biến. Hơn nữa, nó cung cấp giao diện thân thiện với người dùng và quy trình chuyển đổi hiệu quả, cho phép bạn dễ dàng điều chỉnh video của mình cho phù hợp với nhiều thiết bị phát lại.
Bước 1. Tiếp theo, hãy truy cập trang web của họ, Tải xuống chương trình và cài đặt nó trên máy tính của bạn.
Tải xuống miễn phíDành cho Windows 7 trở lênAn toàn tải
Tải xuống miễn phíĐối với MacOS 10.7 trở lênAn toàn tải
Bước 2. Bây giờ, hãy khám phá các tab. Bạn sẽ thấy tab chuyển đổi, MV và ảnh ghép. Trong số ba tab đó, hãy chọn tab đầu tiên hoặc tab Bộ chuyển đổi chuyển hướng.

Bước 3. Bây giờ, hãy nhấn nút Thêm tập tin để thêm video mà codec âm thanh không được hỗ trợ.

Bước 4. Bây giờ hãy nhấp vào Nút định dạng đầu ra để thay đổi định dạng của tập tin video của bạn.

Bước 5. Cuối cùng, nếu bạn đã hoàn tất, hãy nhấp vào Xuất khẩu cái nút.
Tính linh hoạt và độ tin cậy của FVC Video Converter Ultimate khiến nó trở thành một công cụ có giá trị để giải quyết các vấn đề về tương thích codec âm thanh và nâng cao trải nghiệm đa phương tiện của bạn.
Phương pháp 3: Sử dụng Trình phát đa phương tiện khác
Sử dụng một cách khác máy nghe nhạc đa phương tiện có thể là một giải pháp hiệu quả để khắc phục sự cố codec âm thanh không được hỗ trợ vì nhiều lý do. Mỗi trình phát đa phương tiện đều có bộ codec tích hợp sẵn và việc chuyển sang một trình phát khác có thể cung cấp hỗ trợ cho codec âm thanh cụ thể đang gây ra sự cố.
Bạn có thể sử dụng VLC Media Player hoặc Windows Media Player, cả hai đều được biết đến với khả năng hỗ trợ codec mở rộng. Ví dụ: VLC nổi tiếng với khả năng phát nhiều tệp khác nhau cũng như khả năng tải xuống và cài đặt các codec cần thiết khi tự động gặp các định dạng không được hỗ trợ. Windows Media Player, là trình phát gốc cho hệ điều hành Windows, thường nhận được các bản cập nhật bao gồm hỗ trợ codec bổ sung, đảm bảo khả năng tương thích với nhiều định dạng âm thanh khác nhau.
Phần 3. Câu hỏi thường gặp về Codec âm thanh không được hỗ trợ
Làm cách nào để thay đổi codec âm thanh của tôi?
Để thay đổi codec âm thanh, bạn thường cần sử dụng công cụ chuyển đổi hoặc chỉnh sửa đa phương tiện. Các phần mềm như Audacity hoặc Adobe Audition cho phép bạn sửa đổi codec âm thanh khi lưu hoặc xuất tệp âm thanh của mình. Chọn codec mong muốn từ các tùy chọn có sẵn và lưu tệp của bạn để áp dụng thay đổi.
Làm cách nào để tìm codec âm thanh của tôi?
Để tìm codec âm thanh của một tệp, bạn có thể sử dụng phần mềm trình phát đa phương tiện hoặc thuộc tính tệp. Ví dụ: trong VLC Media Player, hãy truy cập Công cụ, Thông tin phương tiện, và điều hướng đến Chi tiết về mã hóa phần. Ngoài ra, nhấp chuột phải vào tập tin, chọn Tính chất, và đi đến Chi tiết tab để tìm thông tin về codec âm thanh.
Codec có ý nghĩa gì đối với âm thanh?
Codec là thứ nén và giải nén dữ liệu âm thanh. Nó cần thiết cho việc mã hóa và giải mã các tập tin âm thanh, giảm kích thước tập tin để lưu trữ và truyền tải hiệu quả. Codec xác định cách nén âm thanh trong quá trình tạo và giải nén trong khi phát lại, đảm bảo khả năng tương thích trên các thiết bị và ứng dụng khác nhau.
Tôi có thể phát các tập tin âm thanh có codec không được hỗ trợ trên điện thoại thông minh của mình không?
Việc phát các tệp âm thanh có codec không được hỗ trợ trên điện thoại thông minh có thể gây ra nhiều thách thức. Hãy cân nhắc sử dụng ứng dụng trình phát đa phương tiện từ cửa hàng ứng dụng hỗ trợ nhiều loại codec. Ngoài ra, hãy chuyển đổi tệp âm thanh sang định dạng tương thích với điện thoại thông minh bằng công cụ chuyển đổi video trước khi chuyển chúng sang thiết bị của bạn.
Phần kết luận
Giả sử bạn gặp phải một codec âm thanh không được hỗ trợ. Trong trường hợp đó, điều tốt nhất bạn có thể làm là sử dụng công cụ sửa chữa video như FVC Video Repair và công cụ chuyển đổi video như FVC Video Converter Ultimate. Hai phương pháp này có thể dễ dàng khắc phục sự cố này so với bất kỳ phương pháp thủ công nào có thể không khắc phục được sự cố hoàn toàn.



 Chuyển đổi video Ultimate
Chuyển đổi video Ultimate Trình ghi màn hình
Trình ghi màn hình