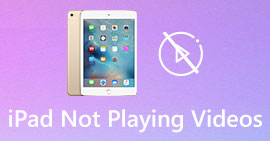5 cách khắc phục Windows Media Player không hoạt động trên Windows 7/8/10
Windows Media Player đã ngừng hoạt động. Đã xảy ra sự cố khiến chương trình ngừng hoạt động bình thường. Nó cũng sẽ phát âm thanh nhưng không phát video. Làm thế nào để khắc phục sự cố này?
Khi Windows Media Player ngừng hoạt động, bạn có thể nhận được lỗi “Window Media Player đã ngừng hoạt động” mà không có bất kỳ thông tin cụ thể nào về nó hoặc bạn được thông báo rằng “Loại tệp không được hỗ trợ”. Ngay cả khi không có lời nhắc, và các nhấp chuột của bạn không hoạt động.
Có nhiều lý do gây ra Windows Media Player không hoạt động. Vấn đề phổ biến nhất là các tệp không được hỗ trợ và nó sẽ dẫn đến việc phát video mà không có hình ảnh, âm thanh hoặc phụ đề. Nếu không, các nguyên nhân sẽ rất khác nhau mà không có bất kỳ lời nhắc cụ thể nào. Trong trường hợp này, bạn phải kiểm tra tất cả các vấn đề được liệt kê trong bài viết sau để khắc phục lỗi phức tạp này. Nhưng bạn cũng có thể chọn cách tốt nhất để sử dụng trình phát video thay thế để xem bất kỳ video nào mà không gặp sự cố và hạn chế.

Phần 1: Trình phát đa phương tiện thay thế tốt nhất mà bạn không nên bỏ lỡ
Để tránh Windows Media Player không hoạt động, tốt hơn bạn nên chọn một giải pháp thay thế chuyên nghiệp. Trình phát video miễn phí FVC là một trình phát video trực tuyến miễn phí sẽ giải quyết tất cả các vấn đề bạn có thể gặp phải khi sử dụng Window Media Player. Nó hỗ trợ phát video mà không bị giới hạn về định dạng và độ phân giải. Và không cần tải bất kỳ phần mềm nào khác, bạn có thể chơi mọi định dạng video một cách mượt mà.
- 1. Hỗ trợ chơi hầu hết các định dạng, bao gồm FLV, MKV, RMVB và các tệp DVD hoặc Blu-ray.
- 2. Phát video với chất lượng cao đạt độ phân giải 4K.
- 3. Có thể điều chỉnh các bản âm thanh và phụ đề bằng các ngôn ngữ khác nhau.
- 4. Chụp ảnh màn hình bất cứ lúc nào khi phát video.
Bước 1: Điều hướng đến trang web của Trình phát video miễn phí FVC trên bất kỳ trình duyệt nào. Sau đó nhấp vào nút Play Now để cài đặt trình khởi chạy. Sau một vài phút, hãy nhấp vào Bắt đầu chơi một lần nữa để khởi động Trình phát video miễn phí FVC.

Bước 2: Nhấn vào Mở tập tin để chọn video mong muốn. Sau đó, nó sẽ bắt đầu chơi tự động. bên trong Điều khiển , bạn có thể thấy các phím nóng để điều chỉnh âm lượng. Và bạn cũng có thể chọn các bài hát âm thanh hoặc video theo nhu cầu của bạn. Hơn nữa, nếu bạn nhấp vào nút Công cụ và chọn Hiệu ứng tùy chọn, bạn thậm chí có thể điều chỉnh màu sắc, độ sáng, độ tương phản, độ bão hòa và gamma.

Phần 2: Cách khắc phục Window Media Player không hoạt động trên Windows 7/8/10
Như đã đề cập trước đây, nhiều lý do có thể khiến Windows Media Player không hoạt động và có 3 phương pháp để khắc phục sự cố này trong các trường hợp khác nhau.
Phương pháp 1: Khởi chạy trình khắc phục sự cố của Window Media Player
Khi Windows Media Player của bạn không phản hồi sau khi nhấp chuột, cách này sẽ giúp bạn giải quyết vấn đề đó.
Bước 1: Nhấn nút các cửa sổ và R các nút trên bàn phím của bạn để bắt đầu Chạy chương trình. Sau đó, bạn nên sao chép và dán msdt.exe -id WindowsMediaPlayerConfigurationDiagnostic trong thanh tìm kiếm. Nhấn vào đồng ý để tìm đến trình khắc phục sự cố của Cài đặt Windows Media Player. Sau đó nhấp vào Kế tiếp để bắt đầu nó.

Bước 2: Sau khi cửa sổ bật lên, hãy nhấp vào Áp dụng bản sửa lỗi này để đặt lại Windows Media Player về cài đặt mặc định. Sau đó, bạn có thể thử khởi động lại Windows Media Player.
Phương pháp 2: Cài đặt các bộ giải mã khác trên Windows Media Player
Nếu Windows Media Player của bạn không hoạt động với một số video hoặc âm thanh đặc biệt, bạn có thể tải xuống bộ giải mã phản hồi để phát các video này.
Bước 1: Mở Microsoft Store trên máy tính của bạn. Nhấn vào Tìm kiếm và sau đó nhập Phần mở rộng Video trong thanh tìm kiếm. Bạn có thể tải xuống phần mở rộng video mong muốn trên máy tính của mình.

Bước 2: Sau khi cài đặt, hãy mở lại video thông qua Windows Media Player. Nhưng bạn cần lưu ý rằng vẫn còn nhiều định dạng không được hỗ trợ, bao gồm FLV, RMVB, v.v.
Phương pháp 3: Cài đặt lại Windows Media Player.
Nếu phương pháp được đề cập không hoạt động, bạn nên thử cài đặt lại phần mềm khi Windows Media Player ngừng hoạt động.
Bước 1: nhấn các cửa sổ và R trên bàn phím của bạn để mở Chạy chương trình. Sau đó gõ optionfeatures.exe trong thanh tìm kiếm. Nhấn vào đồng ý nút để mở hoặc đóng một chức năng. Sau đó, bạn có thể hủy đánh dấu Windows Media Player.

Bước 2: Khởi động lại máy tính của bạn và lặp lại thao tác trước đó. Sau đó đánh dấu vào Windows Media Player. Sau đó, khởi động lại máy tính của bạn một lần nữa và phần mềm sẽ được cài đặt tự động trên máy tính của bạn.
Ngoại trừ những vấn đề này, Windows Media Player cũng có nhiều nhược điểm. Bạn không thể điều chỉnh tốc độ phát lại video và các phím nóng luôn vô dụng. Vì vậy, tại sao không chọn trình phát video trực tuyến miễn phí để giải quyết tất cả các vấn đề?
Phần 3: Câu hỏi thường gặp về Windows Media Player không hoạt động
1. Tại sao các tệp video FLV không thể phát trên Windows Media Player?
Mặc dù Windows Media Player hỗ trợ cài đặt nhiều bộ giải mã để phát lại video ở một số định dạng không phổ biến, nhưng định dạng FLV không được hỗ trợ. Trong trường hợp này, bạn có thể thử tải xuống Các lựa chọn thay thế Windows Media Player hoặc chuyển đổi các định dạng video.
2. Tại sao Window Media Player của tôi không hoạt động sau khi cập nhật Windows 10?
Có thể Windows Media Player bị hỏng sau khi cập nhật. Bạn có thể thử phương pháp 3 đã đề cập để cài đặt lại Windows Media Player.
3. Làm thế nào để chọn các bản nhạc phụ đề trên Window Media Player?
Thật không may, không có tùy chọn để chọn phụ đề, video và các bản âm thanh khác nhau trên Windows Media Player. Bạn có thể chọn các lựa chọn thay thế khác để phát video.
Phần kết luận
Nguyên nhân khiến Windows Media Player không hoạt động sẽ rất phức tạp, điều này gây khó khăn cho việc khắc phục sự cố này. Do đó, bạn chỉ cần tải xuống trình phát media thay thế tốt nhất - FVC Free Video Player để phát video mượt mà với chất lượng cao. Bằng cách này, bạn có thể ngăn Windows Media Player không hoạt động mãi mãi.



 Chuyển đổi video Ultimate
Chuyển đổi video Ultimate Trình ghi màn hình
Trình ghi màn hình