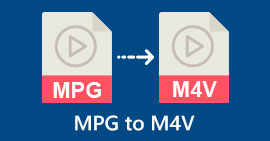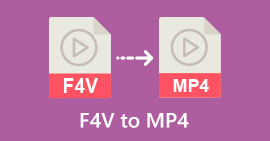Các phương pháp được sử dụng phổ biến để chuyển đổi Xvid sang MP4 Trực tuyến & Ngoại tuyến
Bạn có gặp phải một số sự cố khi phát video Xvid của mình không? Sau đó, chúng tôi cung cấp các giải pháp tốt nhất cho bạn. Giải pháp tốt nhất bạn có thể làm là chuyển đổi Xvid của mình sang các định dạng tuyệt vời khác, chẳng hạn như MP4. Bằng cách này, bạn sẽ không gặp rắc rối khi phát trực tuyến video của mình. Bài viết này sẽ cung cấp miễn phí cho bạn Xvid sang MP4 chuyển đổi bạn có thể sử dụng. Công cụ này sẽ giúp bạn chuyển đổi các tệp video của mình một cách dễ dàng và ngay lập tức. Nếu chúng tôi khiến bạn quan tâm đến kiểu thảo luận này, hãy đọc các phần sau và trân trọng thời gian của bạn để học những điều mới!

Phần 1: Cách dễ nhất để chuyển đổi Xvid sang MP4 trên Mac và Windows
Sử dụng Chuyển đổi video Ultimate để chuyển đổi Xvid sang MP4. Bạn có thể sử dụng trình chuyển đổi này trên cả máy Mac và máy tính Windows. Nó chuyển đổi dữ liệu nhanh hơn 30 lần so với các bộ chuyển đổi khác. Ngoài ra, vì nó hỗ trợ chuyển đổi hàng loạt, bạn có thể chuyển đổi nhiều tệp Xvid thành một định dạng MP4 duy nhất. Bạn có thể dễ dàng và nhanh chóng chuyển đổi các tập tin với tính năng này. Các loại tệp video bổ sung được tiện ích này hỗ trợ bao gồm AVI, FLV, MKV, MOV, VOB, WMV, M4V và hơn 100 loại khác. Nó có sẵn cho người dùng Xvid và MP4. Ngoài ra, do thiết kế thân thiện với người dùng và các kỹ thuật chuyển đổi cơ bản, bộ chuyển đổi này có thể được sử dụng bởi cả người dùng mới và người dùng có kinh nghiệm. Để tìm hiểu thêm về những gì sẽ xảy ra khi sử dụng Video Converter Ultimate, hãy xem các tính năng bổ sung được liệt kê bên dưới.
Đặc trưng
◆ Chuyển đổi nhiều định dạng tệp video khác nhau, chẳng hạn như Xvid, MP4, DIVX, M4V, FLV, AVI, MKV, WMV, SWF, v.v.
◆ Chuyển đổi đồng thời nhiều tệp video.
◆ Nó cung cấp một quy trình chuyển đổi siêu tốc, nhanh hơn 30 lần so với các bộ chuyển đổi khác.
◆ Cung cấp các công cụ chỉnh sửa video, bao gồm bộ tăng cường video, máy nén, tông đơ, bộ cắt, bộ đảo ngược, v.v.
Thực hiện theo các bước chi tiết bên dưới để chuyển đổi Xvid sang MP4 trên máy Mac hoặc Windows của bạn bằng FVC Video Converter Ultimate.
Bước 1: Tải xuống Chuyển đổi video Ultimate trên máy Mac hoặc Windows của bạn bằng cách nhấp vào Tải xuống nút phía dưới. Sau đó, khi bạn cài đặt xong, hãy khởi chạy ứng dụng.
Tải xuống miễn phíDành cho Windows 7 trở lênAn toàn tải
Tải xuống miễn phíĐối với MacOS 10.7 trở lênAn toàn tải
Bước 2: Khi giao diện đã có trên màn hình của bạn, hãy chọn Bộ chuyển đổi tùy chọn và nhấp vào biểu tượng + để thêm tệp Xvid. Một cách khác để thêm tệp video là nhấp vào Thêm các tập tin cái nút.

Bước 3: Ứng dụng này cho phép bạn chuyển đổi nhiều tập tin. Vì vậy, để thêm một video Xvid khác mà bạn muốn chuyển đổi, hãy nhấp vào Thêm các tập tin nút ở phía trên bên trái của giao diện.

Bước 4: Sau đó, để chuyển đổi chúng thành một tệp MP4, hãy nhấp vào nút Chuyển đổi tất cả để nút. chọn MP4 tập tin từ các tùy chọn định dạng và chọn chất lượng video mong muốn của bạn.

Bước 5: Sau khi chọn định dạng đầu ra mong muốn, bạn có thể tiến hành quá trình chuyển đổi bằng cách nhấp vào nút Chuyển đổi tất cả cái nút. Sau đó, lưu video MP4 của bạn trên thiết bị của bạn.

Phần 2: Cách chuyển đổi Xvid sang MP4 trên VLC
Trong phần này, bạn sẽ tìm hiểu cách chuyển đổi Xvid sang MP4 trong VLC. Để biết thêm thông tin chi tiết, VLC Media Player có thể chuyển đổi nhiều tệp video bên cạnh việc phát video. Nó hỗ trợ các định dạng tệp video, chẳng hạn như MP4, TS, WEM, OGG, v.v. Hơn nữa, nó có thể chuyển đổi các tệp âm thanh như MP3, FLAC, v.v. Trong trường hợp này, VLC cũng là một ứng dụng đáng tin cậy để chuyển đổi các tệp khác nhau. Tuy nhiên, phần mềm này không phù hợp cho người mới bắt đầu. Nó có giao diện khó hiểu, khiến việc sử dụng trở nên phức tạp hơn. Ngoài ra, việc tải xuống và cài đặt nó trên máy tính của bạn mất quá nhiều thời gian.
Bước 1: Tải xuống và cài đặt VLC Media Player trên máy tính của bạn. Sau đó, khởi chạy ứng dụng.
Bước 2: Đi đến phần trên của giao diện và chọn Phương tiện truyền thông Lựa chọn. Sau đó, nhấp vào Chuyển đổi / Lưu cái nút.

Bước 3: Nhấn nút Thêm vào để chèn tệp video Xvid. Khi tệp đã được thêm vào, hãy nhấp vào nút Chuyển đổi / Lưu cái nút.

Bước 4: Đối với bước cuối cùng, hãy nhấp vào Hồ sơ để xem các tùy chọn định dạng và chọn định dạng tệp MP4. Đặt tệp đích của bạn và tiến hành quá trình chuyển đổi bằng cách nhấp vào Khởi đầu cái nút.

Phần 3: Các bước đơn giản để chuyển đổi Xvid sang MP4 trên Handbrake
Phanh tay là một công cụ ngoại tuyến khác mà bạn có thể tin cậy khi chuyển đổi tệp Xvid của mình sang định dạng MP4. Ngoài ra, công cụ này cung cấp quy trình chuyển đổi hàng loạt, trong đó bạn chỉ cần chèn một thư mục chứa nhiều video và chuyển đổi chúng cùng một lúc. Tuy nhiên, nó không dễ sử dụng. Nhiều tùy chọn gây nhầm lẫn cho người mới bắt đầu. Thực hiện theo hướng dẫn đơn giản bên dưới để chuyển đổi Xvid sang MP4 bằng Handbrake.
Bước 1: Tải về Phanh tay trên máy tính của bạn. Khởi động nó sau khi quá trình cài đặt.
Bước 2: Mở Tập tin để thêm tệp video Xvid.

Bước 3: Đi đến định dạng tùy chọn và chọn định dạng tệp MP4. Sau đó, nhấp vào Bắt đầu mã hóa để chuyển đổi tệp Xvid của bạn sang định dạng MP4.

Phần 4: Quy trình chuyển đổi Xvid sang MP4 trực tuyến
FVC Free Video Converter Online là một công cụ tuyệt vời để chuyển đổi Xvid sang MP4 trực tuyến. Nó cung cấp một giao diện thân thiện với người dùng, hoàn hảo cho người mới bắt đầu. Bạn chỉ có thể chuyển đổi tập tin chỉ trong ba bước đơn giản. Ngoài ra, bạn cũng có thể chuyển đổi nhiều tệp cùng lúc vì nó cho phép bạn thực hiện quá trình chuyển đổi hàng loạt. Công cụ này hỗ trợ nhiều định dạng tệp video khác nhau, chẳng hạn như FLV, AVI, MKV, WMA, MOV, VOB, v.v. Nếu bạn muốn sử dụng FVC Free Video Converter Online, hãy sử dụng các hướng dẫn đơn giản bên dưới.
Bước 1: Đi đến FVC Free Video Converter Online trang mạng. Trên trang chính, chọn Thêm tệp để chuyển đổi để tải lên tệp video Xvid mà bạn muốn chuyển đổi.

Bước 2: Như bạn có thể thấy ở phần dưới của giao diện, có các tùy chọn định dạng. Chọn MP4 làm định dạng tệp đầu ra của bạn.

Bước 3: Đánh vào Đổi để chuyển đổi tệp Xvid của bạn sang định dạng MP4. Đợi quá trình chuyển đổi và lưu video cuối cùng của bạn.

Phần 5: Phương pháp tuyệt vời để chuyển đổi Xvid sang MP4 bằng Android
Nếu bạn muốn có trình chuyển đổi Xvid sang MP4 cho Android, bạn có thể sử dụng Nhà máy định dạng video. Bạn có thể dễ dàng thay đổi tệp video sang các định dạng khác bằng ứng dụng này. Tuy nhiên, việc chuyển đổi video của bạn tốn nhiều thời gian vì quá trình chuyển đổi diễn ra chậm. Xem các bước bên dưới để chuyển đổi Xvid sang MP4.
Bước 1: Tải xuống và cài đặt Nhà máy định dạng video trên Android của bạn.
Bước 2: Sau khi khởi chạy ứng dụng, chọn nút Video để chèn tệp Xvid.
Bước 3: Chọn Đổi Tùy chọn và chọn định dạng MP4 từ các tùy chọn định dạng. Sau đó bắt đầu quá trình chuyển đổi bằng cách nhấp vào Đánh dấu.

Đọc thêm:
Phương pháp dễ học về cách chuyển đổi Xvid sang DivX
Kỹ thuật tuyệt vời để chuyển đổi XviD sang 3GP nhanh chóng
Phần 6: Các câu hỏi thường gặp về Chuyển đổi Xvid sang MP4
1. Định dạng tệp Xvid là gì?
Định dạng tệp Xvid là một codec video theo tiêu chuẩn mã hóa MPEG-4. Codec này nén các tệp video bằng cách sử dụng định dạng MPEG-4 Phần 2 A SP.
2. Xvid có chất lượng tốt không?
Đúng. Tập tin này là phần tiếp theo của Dự án Mayo. Mục tiêu của nó là phát triển một codec mã nguồn mở MPEG-4 chất lượng cao.
3. MP4 có được nén không?
Vâng, đúng vậy. Đã tồn tại tệp MP4 nén. Các codec khác nhau của video có thể được bao gồm trong một tệp MP4. Trong số các codec video phổ biến nhất cho MP4 là H.264, H.265 và MPEG-4. Với tính năng nén H.264, một video dài một giờ có thể được nén thành khoảng 1 GB bằng codec video MP4.
Phần kết luận
Với những thông tin trên, bạn đã biết cách chuyển đổi Xvid sang MP4 trực tuyến, ngoại tuyến và sử dụng thiết bị Android. Nhưng bộ chuyển đổi tốt nhất bạn có thể sử dụng là Chuyển đổi video Ultimate và FVC Free Video Converter Online. Hai bộ chuyển đổi này cung cấp cho bạn một giao diện trực quan phù hợp với mọi người dùng.



 Chuyển đổi video Ultimate
Chuyển đổi video Ultimate Trình ghi màn hình
Trình ghi màn hình