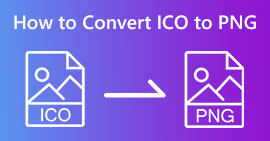3 Phương pháp tốt nhất để chuyển đổi PNG sang MP4 [Giải pháp nhanh]
Ngày nay, mọi người đang bị cuốn hút vào việc biến ảnh của họ thành video với các hiệu ứng, văn bản, chuyển tiếp và bộ lọc. Mặc dù PNG là định dạng hình ảnh tuyệt vời cho ảnh, chúng ta có thể sáng tạo hơn với nó bằng cách chuyển đổi chúng sang MP4. Nghe có vẻ lạ đối với một số người, nhưng một số người chuyển đổi các tệp này để tạo ra một bộ phim ngắn hoặc một video vui nhộn. Vì vậy, nếu bạn đang tìm kiếm một công cụ chuyển đổi có thể biến PNG sang MP4, thì bạn đã đến đúng nơi rồi.
Do đó, chúng tôi đã chuẩn bị 3 công cụ mà bạn có thể cân nhắc để chuyển đổi hình ảnh sang định dạng video một cách dễ dàng. Hãy tìm hiểu từng công cụ và học cách sử dụng chúng ngay bây giờ!

Phần 1: Chuyển đổi PNG sang MP4 với chất lượng tốt nhất trên máy tính để bàn
Một trong những cách tốt nhất để chuyển đổi PNG sang MP4 là sử dụng FVC Video Converter Ultimate. Công cụ chuyển đổi này không phải là công cụ chuyển đổi thông thường vì nó được tích hợp với nhiều tính năng như MV cho phép bạn chuyển đổi các tệp PNG thành video MP4. Nó đi kèm với nhiều chủ đề được thiết lập sẵn mà bạn có thể thoải mái sử dụng. Bạn cũng có thể thêm nhạc nền, thêm bộ lọc và hiệu ứng, thậm chí cá nhân hóa bằng cách đặt hình mờ vào video. Hơn nữa, bạn có thể dễ dàng xoay, cắt và cắt hình ảnh dựa trên sở thích và tầm nhìn sáng tạo của mình. Vì vậy, nếu bạn thực sự thích khía cạnh sáng tạo và muốn chuyển đổi hình ảnh của mình thành tệp MP4 động, thì đây sẽ là công cụ chuyển đổi hoàn hảo dành cho bạn.
Bước 1. Đầu tiên, trên Windows hoặc Mac, hãy tải xuống công cụ phần mềm và cài đặt.
Tải xuống miễn phíDành cho Windows 7 trở lênAn toàn tải
Tải xuống miễn phíĐối với MacOS 10.7 trở lênAn toàn tải
Bước 2. Sau đó, mở công cụ và nhấp vào MV chuyển hướng.

Bước 3. Bây giờ, hãy thêm các tệp PNG mà bạn muốn chuyển đổi sang MP4 bằng cách nhấp vào Thêm tập tin cái nút.

Bước 4. Sau khi bạn đã nhập các tệp PNG vào trình tạo MV, bạn có thể thêm, chỉnh sửa và cắt chúng thành video. Chỉ cần nhấp vào nút ở phần trên cùng của Thêm tập tin nút. Bạn cũng có thể chọn một chủ đề được thiết lập sẵn bằng cách nhấp vào Chủ đề tab ở trên.

Bước 5. Trong khi đó, để thêm bộ lọc và hiệu ứng và cắt và xoay hình ảnh, chỉ cần nhấp vào Biên tập biểu tượng bên dưới. Bạn cũng có thể cá nhân hóa video MP4 của mình bằng cách thêm hình mờ.

Bước 6. Nếu tất cả những điều này đã được thiết lập, hãy nhấp vào Xuất khẩu để lưu video MP4. Trước khi xuất, hãy nhớ chỉ định thư mục nơi bạn muốn lưu tệp đầu ra và đảm bảo định dạng đầu ra được đặt thành MP4.

Bạn cũng có thể sửa đổi tốc độ khung hình, độ phân giải và chất lượng đầu ra của video.
Bước 7. Cuối cùng, bạn có thể truy cập video đã xuất trong thư mục đã chọn.
Khi bạn chuyển đổi PNG sang MP4 bằng FVC Video Converter Ultimate, bạn thực sự có thể đảm bảo chất lượng đầu ra. Giao diện trực quan của nó giúp việc chuyển đổi dễ dàng xử lý và các tính năng chỉnh sửa của nó có thể nâng cao hình ảnh đầu ra video của bạn. Ngoài ra, bạn có thể chọn độ phân giải video ưa thích lên đến 4K để đảm bảo khả năng tương thích với thiết bị của bạn và nhiều trình phát phương tiện khác nhau.
Phần 2: Chuyển đổi PNG sang MP4 bằng FFmpeg
Một phương pháp khác bạn có thể sử dụng để chuyển đổi PNG sang MP4 là sử dụng FFmpeg. Công cụ này miễn phí và mã nguồn mở, cung cấp một bộ thư viện và chương trình toàn diện để quản lý nhiều tệp và luồng đa phương tiện. Với FFmpeg, bạn có thể chuyển đổi liền mạch một chuỗi
Bước 1. Tải xuống và cài đặt FFmpeg vào thiết bị máy tính của bạn.
Bước 2. Mở của bạn Thiết bị đầu cuối hoặc là Yêu cầu nhắc nhở.
Bước 3. Điều hướng đến thư mục chứa chuỗi hình ảnh của bạn.
Bước 4. Sử dụng lệnh sau để tạo video. Giả sử tên tệp hình ảnh là happy: ffmpeg -framerate 1 -i happy%d.png -c:v libx264 -r 30 output.mp4

Bước 5. Theo tùy chọn, bạn có thể chỉ định số bắt đầu của chuỗi hình ảnh bằng tùy chọn -start_number. Ví dụ, nếu chuỗi hình ảnh của bạn bắt đầu từ happy3.png, bạn sẽ thêm -start_number 3 vào lệnh.
Bước 6. nhấn Đi vào để thực hiện lệnh. FFmpeg sẽ bắt đầu xử lý hình ảnh và tạo video.
Bước 7. Sau khi quá trình hoàn tất, bạn có thể truy cập video trong thư mục bạn đã chỉ định.
Mặc dù công cụ này có vẻ có quy trình chuyển đổi và kết quả khả quan, nhưng nhược điểm của nó là giao diện phức tạp, khiến người dùng khó điều hướng quy trình chuyển đổi PNG sang MP4.
Ưu điểm
- Miễn phí và mã nguồn mở.
- Giao diện dòng lệnh mạnh mẽ.
Nhược điểm
- Đường cong học tập khá dốc đối với người mới bắt đầu.
- Thiếu giao diện người dùng đồ họa.
Phần 3: Chuyển đổi PNG sang MP4 trực tuyến
Một phương pháp khác để chuyển đổi PNG sang MP4 là sử dụng công cụ chuyển đổi. Với các công cụ chuyển đổi trực tuyến, bạn có thể đảm bảo khả năng tương thích với nhiều thiết bị khác nhau vì nó chỉ yêu cầu trình duyệt và kết nối internet. Một trong những công cụ chuyển đổi trực tuyến tốt nhất mà chúng tôi có thể giới thiệu là Clip mềm. Đây là một công cụ trực tuyến đa năng cho phép bạn chuyển đổi hình ảnh PNG sang video MP4. Bạn chỉ cần nhập tệp PNG của mình và bạn sẽ có giao diện dễ làm theo để chuyển chúng thành tệp video sau khi xuất.
Bước 1. Đầu tiên, hãy đi đến Phương tiện truyền thông tab và nhấp vào Duyệt qua để nhập tệp PNG của bạn.

Bước 2. Sau đó, kéo các tệp PNG vào dòng thời gian để bạn có thể cắt và thêm hiệu ứng chuyển tiếp vào đầu ra. Ngoài ra, bằng cách vào tab bên trái của giao diện phần mềm, bạn có thể nâng cao hơn nữa chất lượng hình ảnh của video bằng cách thêm văn bản, phụ đề, âm thanh, thành phần và hiệu ứng.

Bước 3. Bây giờ, bạn có thể tải xuống MP4 của mình bằng cách nhấp vào Xuất khẩu nhưng hãy nhớ chọn độ phân giải video, tốc độ khung hình và chất lượng bạn thích trước.

Với FlexClip, bạn có thể dễ dàng chuyển đổi PNG sang MP4 trực tuyến mà không phải lo lắng về việc chiếm dụng dung lượng lưu trữ trên thiết bị của mình. Tuy nhiên, nếu bạn đang sử dụng phiên bản miễn phí, bạn không thể tận hưởng tất cả các tính năng của nó, điều này sẽ cản trở bạn sửa đổi đầu ra ưa thích của mình.
Ưu điểm
- Giao diện dễ sử dụng.
- Tính năng chỉnh sửa linh hoạt.
- Tùy chọn đầu ra có thể tùy chỉnh.
- Quá trình chuyển đổi nhanh chóng.
Nhược điểm
- Yêu cầu kết nối internet.
- Các tính năng hạn chế trong phiên bản miễn phí.
- Video đã xuất ra có hình mờ.
Phần 4: Câu hỏi thường gặp về việc chuyển đổi PNG sang MP4
Tại sao tôi muốn chuyển đổi PNG sang MP4?
Chuyển đổi PNG sang MP4 cho phép người dùng chuyển đổi hình ảnh tĩnh thành video động, có thể hữu ích để tạo trình chiếu, hoạt ảnh hoặc thêm các thành phần âm thanh. Định dạng MP4 cũng được hỗ trợ rộng rãi và tương thích với nhiều thiết bị và nền tảng khác nhau. Do đó, việc chuyển PNG sang MP4 giúp nó phù hợp hơn để chia sẻ và phát trực tuyến.
Phương pháp tốt nhất để chuyển đổi PNG sang MP4 là gì?
Phương pháp tốt nhất phụ thuộc vào sở thích và nhu cầu của người dùng. Nếu họ thích phần mềm máy tính để bàn có các tính năng chỉnh sửa nâng cao, họ có thể sử dụng các công cụ như FVC Video Converter Ultimate. Nếu họ muốn một giải pháp mã nguồn mở với giao diện dòng lệnh, FFmpeg là một lựa chọn tốt. Nếu họ thích một giải pháp trực tuyến đơn giản, FlexClip được khuyến nghị.
PNG và MP4 khác nhau như thế nào?
PNG hay Portable Network Graphics là định dạng tệp thường được sử dụng cho hình ảnh tĩnh có khả năng nén không mất dữ liệu, lý tưởng cho đồ họa và hình ảnh có độ trong suốt. Mặt khác, MP4 hay MPEG-4 là định dạng tệp video được biết đến với khả năng nén, lưu trữ cả dữ liệu video và âm thanh.
Phần kết luận
Chuyển đổi PNG sang MP4 không chỉ là về chuyển đổi. Mà là về sự sáng tạo và đam mê. Hãy tưởng tượng việc biến hình ảnh tĩnh và hình ảnh tĩnh thành video động. Cần rất nhiều sự sáng tạo và tất nhiên, một bộ chuyển đổi hoàn hảo nữa. Với điều đó, đừng bỏ lỡ cơ hội này và hãy thử một trong những phương pháp này ngay hôm nay!



 Chuyển đổi video Ultimate
Chuyển đổi video Ultimate Trình ghi màn hình
Trình ghi màn hình