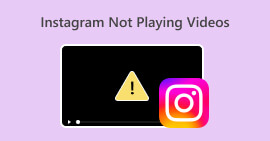Video MP4 không hiển thị trong Premiere Pro: Nguyên nhân và giải pháp cần biết
Premiere Pro là một công cụ chuyên nghiệp tuyệt vời để chỉnh sửa video. Tuy nhiên, đôi khi, nó hoạt động không bình thường, gây ra các vấn đề phát lại làm gián đoạn công việc của bạn. Thật khó chịu khi bạn đang cố gắng chỉnh sửa mượt mà và video cứ bị trễ hoặc trục trặc, hoặc tệ hơn là không hiển thị. Đây là vấn đề phổ biến mà nhiều người dùng Adobe Premiere Pro gặp phải. Rất may là có nhiều cách để giải quyết vấn đề này. Bằng cách xác định vấn đề cụ thể như tại sao video MP4 không hiển thị trong Premiere Pro và làm theo các bước được nêu trong hướng dẫn này, bạn có thể quay lại chỉnh sửa và phát lại mà không phải đau đầu. Vậy, hãy cùng bắt đầu và đi thẳng vào vấn đề!

Phần 1. Tại sao video MP4 không hiển thị trong Premiere Pro
Đối với những ai gặp lỗi trong Premiere Pro khi hiển thị video MP4, chúng tôi đã tổng hợp một số lý do tại sao điều này xảy ra.
Phiên bản phần mềm:
Có thể là do phiên bản Premiere Pro mà bạn sử dụng. Nói cách khác, bạn có thể đang sử dụng phần mềm lỗi thời không hỗ trợ một số định dạng hoặc tính năng tệp MP4.
Hạn chế về phần cứng:
Cũng có thể là do phần cứng hệ thống của bạn. Thiết bị của bạn có thể không đáp ứng được các yêu cầu để giải mã và hiển thị tệp MP4 trong Premiere Pro đúng cách.
Vị trí tập tin:
Tiếp theo là vị trí tệp. Tệp MP4 của bạn có thể nằm trong thư mục mà Premiere Pro không thể truy cập do cài đặt quyền hoặc sự cố đường dẫn tệp.
Tệp bị hỏng:
Một yếu tố khác khiến video MP4 không hiển thị trong Premiere Pro là do tệp có thể bị hỏng. Điều này có thể khiến Premiere Pro không đọc được tệp đúng cách.
Không tương thích Codec:
Nếu tệp MP4 không bị hỏng thì có thể nó đã được mã hóa bằng codec mà Premiere Pro không hỗ trợ.
Cài đặt nhập không đúng:
Bạn cũng có thể muốn cân nhắc kiểm tra cài đặt nhập. Cài đặt nhập không đúng hoặc siêu dữ liệu liên quan đến tệp MP4 có thể khiến tệp đó không hiển thị trong Premiere Pro.
Hỏng bộ nhớ đệm:
Tất nhiên, giống như các chương trình khác, bộ nhớ đệm phương tiện trong Premiere Pro có thể bị hỏng. Nếu vậy, điều này sẽ gây ra sự cố khi nhập hoặc hiển thị tệp MP4.
Phần 2. Phương pháp khắc phục sự cố Premiere Pro không hiển thị video MP4
Chuyển đổi MP4 sang định dạng tương thích:
Nếu tệp MP4 của bạn là lý do chính gây ra sự cố này, hãy cân nhắc chuyển đổi tệp sang các định dạng video khác. Tuy nhiên, chúng tôi thực sự khuyên bạn nên sử dụng một công cụ chuyển đổi video mạnh mẽ chắc chắn sẽ tạo ra đầu ra video tuyệt vời để sử dụng trong Premiere Pro.
Phần thưởng: Sử dụng FVC Video Converter Ultimate để chuyển đổi video
Chuyển đổi video Ultimate, được FVC đề xuất, có sẵn cho cả Windows và Mac, giúp mọi người đều có thể truy cập. Nó đi kèm với giao diện thân thiện với người dùng trong khi tự hào có công nghệ tăng tốc phần cứng cực nhanh cực kỳ tiên tiến giúp tăng tốc độ chuyển đổi lên đến 120 lần. Hơn nữa, nó không chỉ giới hạn ở việc chuyển đổi MP4; nó hỗ trợ hơn 1000 định dạng khác mà bạn có thể chọn làm định dạng đầu ra của mình.
Ngoài việc chuyển đổi định dạng đơn giản, nó còn cung cấp một loạt các công cụ chỉnh sửa mạnh mẽ trong Hộp công cụ của mình. Các công cụ này, được điều khiển bởi trí tuệ nhân tạo, đảm bảo cải thiện và chỉnh sửa video của bạn một cách liền mạch mà không gặp bất kỳ rắc rối nào! Bây giờ, hãy cùng tìm hiểu sâu hơn về quy trình chuyển đổi video hàng loạt mà nó có bằng các bước được nêu dưới đây.
Tải xuống miễn phíDành cho Windows 7 trở lênAn toàn tải
Tải xuống miễn phíĐối với MacOS 10.7 trở lênAn toàn tải
Bước 1. Giả sử bạn đã cài đặt phần mềm trên máy tính của mình. Bây giờ bạn có thể khởi chạy nó và nhấp vào Thêm vào nút để nhập tệp. Bạn cũng có thể sử dụng Thêm các tập tin tab hoặc kéo tệp từ thư mục của bạn.

Bước 2. Tiếp theo, nhấp vào mũi tên thả xuống từ phần định dạng đầu ra và chọn định dạng mong muốn từ menu Video. Nhấp vào bộ mã hóa đã chọn để áp dụng.

Bước 3. Khi mọi thứ đã ổn, hãy nhấp vào nút Chuyển đổi tất cả để bắt đầu chuyển đổi.

Sửa chữa các tập tin MP4 bị hỏng:
Nếu video MP4 không hiển thị trong Premiere Pro, video có thể bị hỏng. Do đó, bạn có thể sử dụng công cụ sửa video chuyên dụng như Sửa chữa video để giải quyết mọi vấn đề hỏng hóc. Bạn có thể nhanh chóng sửa chữa và phát tệp bị hỏng mà không gặp bất kỳ rắc rối nào. Nó tự hào có tỷ lệ thành công hoàn hảo và rất dễ sử dụng chỉ với vài cú nhấp chuột. Hơn nữa, phần mềm hoạt động bằng cách sao chép các phần tốt từ video mẫu để vá các phần bị hỏng nhằm đảm bảo phát lại mượt mà. Thêm vào đó, nó hỗ trợ sửa MP4 và nhiều định dạng khác nhau trong khi vẫn giữ thông tin của bạn an toàn. Sau đây là cách sửa tệp MP4 bị hỏng của bạn.
Bước 1. Tải công cụ sửa chữa video trên máy tính của bạn và mở nó để bắt đầu.
Tải xuống miễn phíDành cho Windows 7 trở lênAn toàn tải
Tải xuống miễn phíĐối với MacOS 10.7 trở lênAn toàn tải
Bước 2. Trên giao diện chính, nhấp vào nút Plus màu đỏ để tải lên video MP4 bị hỏng. Sau đó, nhấp vào nút màu xanh lam để tải lên video mẫu.

Bước 3. Sau khi nhập tệp, đã đến lúc sửa lỗi. Để thực hiện, hãy nhấp vào nút Sửa chữa.

Khởi động lại máy tính và thiết lập lại Premiere Pro:
Hãy cân nhắc việc đặt lại Premiere Pro và khởi động lại máy tính để làm mới tài nguyên hệ thống. Bằng cách này, bạn cũng có thể đặt lại tùy chọn về cài đặt mặc định, đôi khi có thể giải quyết các vấn đề về khả năng tương thích.
Xóa tập tin bộ nhớ đệm:
Luôn khuyến khích xóa các tệp bộ nhớ đệm Premiere Pro của bạn. Vì vậy, hãy xóa các tệp bộ nhớ đệm để xóa bất kỳ dữ liệu bị hỏng hoặc lỗi thời nào có thể gây ra sự cố. Bạn chỉ cần điều hướng đến Edit>Preferences>Media Cache>Delete.

Thay đổi cài đặt trong Premiere Pro:
Cuối cùng, hãy kiểm tra cài đặt của Premiere Pro và đảm bảo chúng khớp với thông số kỹ thuật của tệp MP4. Bao gồm tốc độ khung hình, độ phân giải và codec. Đúng vậy, khi bạn điều chỉnh các cài đặt này để khớp với tệp MP4, đôi khi có thể giải quyết được các vấn đề về khả năng tương thích.
Phần 3. Câu hỏi thường gặp về Premiere Pro và sự cố MP4 không hiển thị
Tôi phải làm gì nếu tệp MP4 của tôi có codec không tương thích, dẫn đến không hiển thị trong Premiere Pro?
Tại sao tệp MP4 của tôi không hiển thị trong Premiere Pro?
Tôi có thể khắc phục sự cố tệp MP4 không hiển thị trong Premiere Pro không?
Phần kết luận
Bài viết này chứa đựng những lý do tại sao Tệp video MP4 không hiển thị trong Premiere Pro. Ngoài ra, các bản sửa lỗi được đưa ra để bạn có thể có ý tưởng về cách giải quyết vấn đề hiện tại. Thông thường, chính tệp video làm cho vấn đề hiển thị. Do đó, bạn phải đảm bảo rằng nó ở trong tình trạng tốt mỗi khi bạn mở nó trên Premiere Pro.



 Chuyển đổi video Ultimate
Chuyển đổi video Ultimate Trình ghi màn hình
Trình ghi màn hình