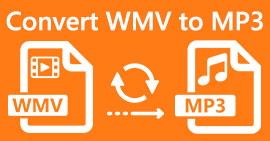Làm cách nào để chuyển MP4 sang WAV trực tuyến miễn phí
MP4 là định dạng video khá phổ biến mà mọi người sử dụng trong cuộc sống hàng ngày. Đồng thời, WAV cũng là một lựa chọn tuyệt vời để chứa âm thanh lossless. Nhưng đôi khi, bạn có thể muốn chuyển đổi MP4 sang WAV để nghe trên thiết bị của bạn. Trong tình huống này, những gì bạn cần là một bộ chuyển đổi chuyên nghiệp có thể tách phần âm thanh ra khỏi video mà không làm giảm chất lượng âm thanh.
Vì vậy, hôm nay, chúng tôi sẽ so sánh chi tiết MP4 và WAV và giới thiệu đến các bạn Bộ chuyển đổi MP4 sang WAV cả trực tuyến và ngoại tuyến.

Phần 1. MP4 vs WAV
Thành thật mà nói, không có nhiều thứ để so sánh giữa MP4 và WAV. Xét cho cùng, chúng là hai định dạng khác nhau được sử dụng trong các trường hợp khác nhau, một để lưu trữ video và một để lưu âm thanh. Nhưng cả hai đều là loại tệp và chúng có thể chứa âm thanh kỹ thuật số. Dựa vào đó, bảng dưới đây liệt kê một số điểm khác biệt của chúng.
| MP4 | WAV | |
| Chứa đựng | Video, âm thanh và phụ đề | Chỉ có âm thanh |
| Phần mở rộng tên tệp | .mp4, .m4a, .m4p, .m4b, .m4r và .m4v | .wav và .wave |
| Được phát triển bởi | Tổ chức Quốc tế về Tiêu chuẩn hoá | IBM và Microsoft |
| Tính chất | Nén và mất mát (trong hầu hết thời gian) | Không nén và không mất dữ liệu |
Phần 2. Chuyển đổi MP4 sang WAV trực tuyến tốt nhất
Bây giờ bạn đã học được giá trị của 2 định dạng này. Đã đến lúc tìm cho bạn một công cụ chuyển đổi MP4 sang WAV hữu ích có thể đáp ứng mọi nhu cầu chuyển đổi của bạn.
Ở đây, chúng tôi đề xuất cho bạn một công cụ chuyển đổi dựa trên web có tên FVC Free Audio Converter, có thể giúp bạn dễ dàng chuyển đổi các tệp video MP4 sang WAV trực tuyến miễn phí. Phần tốt nhất của công cụ chuyển đổi trực tuyến này là bạn có thể chạy nó trên bất kỳ hệ điều hành nào, chẳng hạn như Windows và Mac OS, mà không cần tải xuống gói phần mềm lớn. Tất cả những gì bạn cần là một trình duyệt và mạng ổn định. Sau đó, bạn có thể thay đổi video MP4 như MV và chương trình trò chuyện thành tệp WAV mà không gặp bất kỳ rắc rối nào.
Thực hiện theo các bước sau và bạn cũng có thể vận hành chuyển đổi như một người chuyên nghiệp.
Bước 1. Nhấp vào liên kết ở trên để truy cập trang web chính thức của FVC Free Audio Converter. Nhấn vào Thêm tệp để chuyển đổi cái nút. Và sau đó bạn cần tải xuống và cài đặt một trình khởi chạy đơn giản.

Bước 2. Sau khi cài đặt, Mở cửa sổ sẽ bật lên ngay lập tức. Sau đó, bạn có thể chọn video MP4 mà bạn muốn chuyển đổi.
Bước 3. Vì những gì bạn muốn là một tệp WAV, vì vậy bạn cần thay đổi định dạng đầu ra thành WAV. Nhấp chuột Đổi và tìm đích lưu cho tệp WAV của bạn.

Bước 4. Chờ một lúc và tệp đã chuyển đổi sẽ tự động được lưu vào máy tính của bạn.
Phần 3. Chuyển đổi MP4 sang WAV với Audacity
Nhiều người hỏi làm thế nào để chuyển đổi MP4 sang WAV với Audacity. Vì vậy, chúng tôi đã thực hiện một nghiên cứu và nhận thấy rằng phương pháp này có thể hơi phức tạp. Vì Audacity không thể mở trực tiếp các tệp MP4 mà không có tùy chọn FFmpeg thư viện. Nhưng may mắn thay, chúng tôi đã giải quyết vấn đề đó bằng cách sử dụng tính năng ghi âm của Audacity.
Đối với những người không quen thuộc với Audacity, đây là một phần mềm miễn phí âm thanh đa nền tảng và mã nguồn mở được phát triển bởi các tình nguyện viên. Thông thường, nó được sử dụng để chỉnh sửa và ghi lại âm thanh đa rãnh. Để xuất tệp WAV từ MP4 bằng Audacity, bạn cần làm theo các bước dưới đây.
Bước 1. Tìm tệp video MP4 mà bạn muốn chuyển đổi và phát tệp đó bằng trình phát đa phương tiện trên máy tính của bạn. Để đảm bảo rằng không có nội dung nào bị bỏ sót, vui lòng tạm dừng video sau khi bạn mở video rồi tua lại từ đầu.
Bước 2. Bây giờ bạn có thể khởi chạy Audacity. Trước tiên, bạn cần tắt tiếng micrô bằng cách trượt âm lượng ghi âm sang 0. Sau đó điều chỉnh âm lượng âm thanh hệ thống theo ý muốn. Nhấn vào Ghi lại cái nút.

Bước 3. Quay lại trình phát media và phát video MP4. Audacity sẽ ghi lại phần âm thanh của video. Khi video MP4 kết thúc, bạn có thể đóng trình phát đa phương tiện.
Bước 4. Quay lại Audacity và nhấp vào Dừng lại biểu tượng. Sau đó, vui lòng điều hướng đến Tập tin trong thanh menu trên cùng. Tìm thấy Xuất khẩu và sau đó chọn Xuất dưới dạng WAV.

Bước 5. Vui lòng đặt tên cho tệp âm thanh này trước khi lưu vào máy tính của bạn.
Phần 4. Các câu hỏi thường gặp về chuyển đổi MP4 sang WAV
1. Làm cách nào để chuyển MP4 sang WAV trong iTunes?
Mở iTunes và tìm Biên tập từ thanh menu trên cùng. Sau đó chọn Tùy chọn. Trong cửa sổ Tùy chọn Chung, tìm Nhập cài đặt. Sau đó, thay đổi Nhập bằng cách sử dụng từ Bộ mã hóa AAC đến Bộ mã hóa WAV. Nhấp chuột đồng ý. Nhấp chuột phải vào tệp video bạn muốn chuyển đổi và chọn Tạo phiên bản WAV.
2. Làm thế nào để chuyển đổi MP4 sang WAV trong Windows Media Player?
Mở tệp MP4 bằng Windows Media Player. Bấm vào Thực đơn biểu tượng để chuyển đến trang chủ của Windows Media Player. Nhấp chuột Tổ chức và lựa chọn Tùy chọn. Sau đó tìm Nhạc Rip tab và thay đổi định dạng đầu ra thành WAV. Bạn cũng có thể sửa đổi đích lưu cho tệp âm thanh của mình tại đây. Bấm vào đồng ý để bắt đầu chuyển đổi MP4 sang WAV.
3. Cái nào tốt hơn, MP4 hay WAV?
Nếu bạn chỉ muốn so sánh chất lượng âm thanh, thì WAV rõ ràng là tốt hơn MP4 vì tệp âm thanh sử dụng định dạng WAV là không nén và không mất dữ liệu. Tuy nhiên, vì lý do tương tự, tệp WAV có thể lớn hơn tệp MP4 trong khi chứa cùng một âm thanh. Nếu bạn muốn biết thêm thông tin về video MP4, thì ít nhất bạn cần phải so sánh nó với các định dạng video khác, như AVI VS MP4 hoặc là MOV VS MP4.
Phần kết luận
Bao gồm các phương pháp mà chúng tôi đã đề cập trong Câu hỏi thường gặp, bây giờ bạn có 4 cách để thay đổi MP4 thành WAV. Nếu bạn chỉ muốn sử dụng một công cụ chuyển đổi tiết kiệm thời gian để chuyển đổi âm thanh, FVC Free Audio Converter sẽ thực hiện một công việc tuyệt vời mà không gặp thêm rắc rối.
Nếu bạn thấy bài viết này hữu ích, bạn có thể chia sẻ nó với bạn bè của bạn. Hãy để lại cho chúng tôi ý kiến của bạn.



 Chuyển đổi video Ultimate
Chuyển đổi video Ultimate Trình ghi màn hình
Trình ghi màn hình