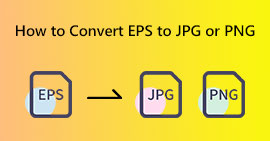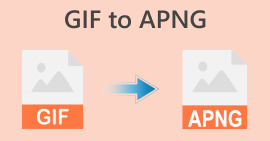2 Cách Tốt Nhất Để Chuyển Đổi Định Dạng MP4 Sang PNG Dễ Dàng [2024]
Video ở định dạng tệp MP4 là bản ghi hình ảnh chuyển động và âm thanh. Nó có thể là phim ảnh, clip, phim hoặc chỉ là tập hợp các hình ảnh tĩnh mô phỏng chuyển động. Có những lúc chúng ta thấy mình muốn lưu một phần cụ thể của tệp đó và tìm cách chuyển đổi nó thành PNG. Vì vậy, nếu bạn là một trong những người đang tìm cách chuyển đổi MP4 sang PNG, bạn đã đến đúng nơi rồi. Trong bài viết này, hãy tìm hiểu 2 cách để chuyển đổi tệp mp4 của bạn thành PNG. Bạn còn chờ gì nữa? Duyệt để biết thêm.

Phần 1: Chuyển MP4 sang PNG bằng FFmpeg
Một trong những cách phổ biến nhất để chuyển đổi tệp MP4 sang PNG là sử dụng công cụ FFmpeg. Đây là một công cụ dòng lệnh cho phép người dùng thêm lệnh để chuyển đổi nhiều tệp khác nhau. Công cụ này được biết đến với tính linh hoạt và khả năng đa dạng. Với công cụ này, người dùng có thể dễ dàng chuyển đổi tệp bằng cách nhập một tập lệnh, chỉ định định dạng tệp đầu vào và định dạng đầu ra mong muốn, giúp người dùng dễ sử dụng ngay cả với những người không quen với mã hóa.
Để chuyển đổi tệp MP4 sang PNG bằng FFmpeg, hãy thực hiện theo các bước sau:
Bước 1. Để truy cập FFmpeg trên máy tính Windows hoặc Mac, trước tiên bạn cần tải xuống và cài đặt công cụ.
Bước 2. Khi hoàn tất, trên máy tính của bạn, hãy mở terminal và đi đến thư mục chứa video, nhưng để bạn có thể dễ dàng chuyển đổi tệp MP4 sang PNG bằng FFmpeg, bạn cần lưu ý những lệnh sau đây:

• Xuất ra một hình ảnh mỗi giây: ffmpeg -i input.mp4 -vf fps=1 out%d.png
• Xuất ra một hình ảnh mỗi phút: ffmpeg -i input.mp4 -vf fps=1/60 thumbd.png
• Xuất ra một hình ảnh sau mỗi 10 phút: ffmpeg -i input.mp4 -vf fps=1/600 thumbd.png
Bước 3. Sau đó, nhập hoặc dán bất kỳ lệnh nào trong số các lệnh này vào terminal lệnh và nhấn Đi vào. Cuối cùng, truy cập vào đầu ra trong thư mục trên máy tính của bạn.
Với FFmpeg, bạn có nhiều lựa chọn như chuyển đổi HEIC sang PNG, PNG sang GIF, v.v., để chọn cách bạn muốn chuyển đổi tệp MP4 của mình. Tuy nhiên, khi bạn không quen sử dụng lệnh và thấy việc này phức tạp, hãy khám phá các công cụ chuyển đổi khác.
Phần 2: Chuyển đổi MP4 sang PNG trực tuyến
Trong khi đó, nếu bạn không muốn cài đặt phần mềm trên máy tính, có thể vì lý do lưu trữ hoặc những lo ngại khác, thì vẫn còn một phương pháp khác để chuyển đổi tệp MP4 sang JPG, đó là sử dụng trình chuyển đổi trực tuyến.
Việc lựa chọn phương pháp này có thể là một giải pháp tuyệt vời, đặc biệt là nếu bạn không thực sự cần chuyển đổi nhiều tệp và không muốn làm lộn xộn hệ thống của mình bằng các phần mềm bổ sung.
Các trình chuyển đổi trực tuyến cung cấp sự tiện lợi và khả năng truy cập vì chúng có thể được truy cập từ bất kỳ thiết bị nào miễn là bạn có kết nối internet. Hơn nữa, chúng thường cung cấp giao diện thân thiện với người dùng, giúp quá trình chuyển đổi trở nên đơn giản ngay cả với những người không có chuyên môn kỹ thuật. Một trong những trình chuyển đổi MP4 sang PNG tốt nhất mà chúng tôi có thể giới thiệu là MConvert.
MConverter là một công cụ chuyển đổi trực tuyến miễn phí cũng có khả năng chuyển đổi tệp MP4 sang PNG. Công cụ này đơn giản hóa quy trình chuyển đổi bằng cách tự động lưu từng khung hình của video MP4 dưới dạng hình ảnh PNG. Những hình ảnh này sau đó được đóng gói thành một tệp nén duy nhất để dễ dàng tải xuống. Với thiết kế và chức năng đơn giản, MConverter lý tưởng cho người dùng muốn nhanh chóng chuyển đổi video MP4 sang định dạng PNG mà không gặp bất kỳ rắc rối nào.
Bước 1. Mở một tab mới trên trình duyệt của bạn và truy cập vào trang web chính thức của họ.
Bước 2. Tiếp theo, khi bạn đang ở trên trang của họ, hãy nhập tệp MP4 của bạn bằng cách dán liên kết hoặc nhấp vào Thêm thư mục, Lái xe, Một ổ đĩa, hoặc là Dropbox nút. Tùy thuộc vào vị trí lưu trữ tập tin của bạn.

Bước 3. Sau đó, sẽ có rất nhiều định dạng mục tiêu để lựa chọn, từ định dạng âm thanh, video và hình ảnh. Nhưng vì bạn đang chuyển đổi MP4 sang PNG, hãy tìm PNG trong phần Định dạng hình ảnh, sau đó nhấp vào Khởi đầu.

Đợi quá trình chuyển đổi. Có thể mất một thời gian, tùy thuộc vào kích thước tệp MP4.

Bước 4. Bây giờ, để tải chúng xuống, chỉ cần nhấp vào Tải xuống cái nút.

Bạn không cần phải tải xuống từng tệp PNG được chuyển đổi từ video. Có một tùy chọn để tự động tải xuống tất cả các tệp này, chúng sẽ được lưu trong tệp zip. Ngoài ra, nếu bạn đã cài đặt bất kỳ trình chặn quảng cáo nào trên trình duyệt của mình, hãy gỡ cài đặt chúng vì bạn phải xử lý quảng cáo để có thể chuyển đổi tệp của mình.
Phần 3: Câu hỏi thường gặp về việc chuyển đổi MP4 sang PNG
Tại sao video được chuyển đổi sang PNG lại thành tệp ZIP?
Khi bạn chuyển đổi một tệp video, chẳng hạn như MP4, thành một chuỗi Hình ảnh PNG, mỗi khung hình của video trở thành một tệp PNG riêng lẻ. Vì video thường chứa nhiều khung hình, việc chuyển đổi chúng thành hình ảnh PNG có thể tạo ra một số lượng lớn các tệp. Vì vậy, để đơn giản hóa quá trình tải xuống và bằng cách nào đó giảm số lượng các tệp riêng lẻ, các trình chuyển đổi trực tuyến thường đóng gói chúng thành một tệp ZIP duy nhất để thuận tiện. Tệp ZIP này chứa tất cả các hình ảnh PNG đã chuyển đổi, giúp quản lý và tải xuống toàn bộ chuỗi cùng một lúc dễ dàng hơn.
Tại sao kích thước tệp lại tăng lên khi chuyển đổi video sang PNG?
Khi bạn chuyển đổi video, chẳng hạn như tệp MP4, thành hình ảnh PNG, việc tăng kích thước tệp chủ yếu thường thay đổi tùy thuộc vào các phương pháp nén được sử dụng trong các định dạng video và hình ảnh. Vì vậy, các tệp video như MP4 thường áp dụng các kỹ thuật nén để giảm kích thước tệp trong khi vẫn duy trì chất lượng của tệp. Ngược lại, hình ảnh PNG thường sử dụng nén không mất dữ liệu, giúp giữ lại tất cả các chi tiết hình ảnh mà không làm giảm chất lượng. Do đó, mỗi khung hình video được chuyển đổi thành hình ảnh PNG có thể hiển thị kích thước tệp tăng lên, không giống như tệp video được nén.
Tôi có thể điều chỉnh độ phân giải hoặc chất lượng của hình ảnh PNG trong quá trình chuyển đổi không?
Có. Có nhiều công cụ chuyển đổi trực tuyến và phần mềm cho phép người dùng điều chỉnh độ phân giải hoặc chất lượng của hình ảnh PNG trong quá trình chuyển đổi. Việc điều chỉnh các cài đặt này có thể giúp tối ưu hóa hình ảnh PNG đầu ra theo sở thích hoặc yêu cầu cụ thể của bạn, chẳng hạn như giảm kích thước tệp hoặc duy trì độ rõ nét cao của hình ảnh.
Phần kết luận
Chuyển đổi MP4 sang PNG files thực sự mang lại tính linh hoạt và tiện lợi vì nhiều lý do. Bất kể bạn sử dụng công cụ chuyển đổi nào, cho dù bạn chọn tính linh hoạt của giao diện dòng lệnh FFmpeg hay sự tiện lợi do các trình chuyển đổi trực tuyến như MConvert mang lại, bạn đều có thể dễ dàng chuyển đổi video của mình thành PNG chất lượng cao.
Hãy sẵn sàng và khám phá các công cụ chuyển đổi MP4 này ngay bây giờ!



 Chuyển đổi video Ultimate
Chuyển đổi video Ultimate Trình ghi màn hình
Trình ghi màn hình