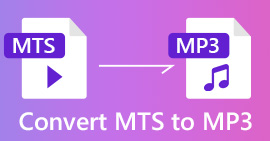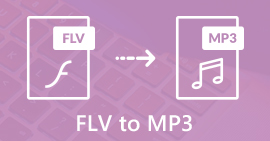Cách chuyển đổi MP4 sang MP3 trên Windows / Mac / iPhone / Android / Trực tuyến
Nếu bạn chỉ muốn giữ lại đoạn âm thanh của video MP4, bạn có thể chuyển đổi định dạng MP4 sang MP3. MP3 là một định dạng âm thanh kỹ thuật số được hỗ trợ bởi hầu hết các thiết bị, trình phát và trình chỉnh sửa. Bất kể bạn chuyển đổi video MP4 sang âm thanh MP3 để phát lại ngoại tuyến hoặc chỉnh sửa thêm, bạn có thể trích xuất nhạc phim và lưu dưới định dạng MP3. Dưới đây là 8 cách khả thi để chuyển đổi MP4 sang MP3 mà không làm giảm chất lượng. Chỉ cần đọc và làm theo.

Phần 1: Làm thế nào để chuyển đổi MP4 sang MP3 trực tuyến miễn phí
Công cụ chuyển đổi MP4 sang MP3 trực tuyến là một lựa chọn thuận tiện và miễn phí. Bạn có thể thay đổi định dạng MP4 sang MP3 để trích xuất âm thanh mà không cần chương trình của bên thứ ba. Tuy nhiên, hầu hết các trình chuyển đổi trực tuyến từ MP4 sang MP3 đều có giới hạn kích thước tệp tối đa. Nếu bạn muốn chuyển đổi hàng loạt tệp MP4 sang MP3 trực tuyến, sử dụng FVC Free Online Video Converter có thể là lựa chọn đầu tiên của bạn.
• 100% miễn phí để chuyển đổi MP4 sang MP3 trực tuyến.
• Hỗ trợ chuyển đổi hàng loạt.
• Điều chỉnh bộ mã hóa âm thanh, kênh, tốc độ lấy mẫu và tốc độ bit.
• Giao diện trực quan và sạch sẽ.
Bước 1: Nhấp chuột Thêm tệp để chuyển đổi trong trang web chính thức. Lần đầu tiên sử dụng trình chuyển đổi âm thanh trực tuyến, bạn cần tải xuống trình khởi chạy của nó. Nó sẽ chỉ mất một vài kb.
Bước 2: Chọn video MP4 bạn muốn chuyển đổi sang MP3. Nhấp chuột Mở xác nhận.
Bước 3: Nhấn vào Âm thanh biểu tượng ở góc dưới bên phải. Đặt MP3 làm định dạng âm thanh đầu ra.
Bước 4: Để điều chỉnh chất lượng âm thanh và kích thước tệp, bạn có thể nhấp vào bánh răng Cài đặt biểu tượng. Tại đây bạn có thể điều chỉnh tốc độ mẫu âm thanh, kênh, tốc độ bit và bộ mã hóa. Sau đó nhấn vào đồng ý để lưu các thay đổi.
Bước 5: Nhấp chuột Đổi để chuyển đổi từ MP4 sang MP3 trực tuyến. Bạn có thể chuyển đổi hàng loạt MP4 sang MP3 trên 100MB hoặc thậm chí lớn hơn miễn phí.

Công cụ chuyển đổi MP4 trực tuyến miễn phí này cũng có thể thay đổi MP4 sang các định dạng khác như M2TS, MTS, MOV, MKV, WMV, TS, GIF, Vân vân.
Phần 2: Làm thế nào để chuyển đổi MP4 sang MP3 trên Windows bằng Windows Media Player
Nếu bạn muốn chuyển đổi MP4 sang MP3 mà không cần tải xuống, bạn có thể sử dụng Windows Media Player. Đây là một chương trình được cài đặt sẵn có thể giúp bạn chuyển MP4 sang MP3 trên Windows miễn phí. Do đó, bạn có thể chuyển đổi MP4 sang MP3 bằng Windows Media Player trên Windows 10 / 8.1 / 7.
Bước 1: Chạy Windows Media Player. Nhấp chuột Tập tin ở trên cùng. Lựa chọn Mở để thêm tệp MP4.
Bước 2: Nhấp chuột Tổ chức và chọn Tùy chọn từ danh sách của nó.
Bước 3: bên trong Tùy chọn cửa sổ, chọn Nhạc Rip.
Bước 4: Lựa chọn MP3 từ định dạng liệt kê dưới Rip cài đặt.
Bước 5: Nhấp chuột Ứng dụng và đồng ý để chuyển đổi MP4 sang MP3 bằng Windows Media Player.

Phần 3: Làm thế nào để chuyển đổi MP4 sang MP3 trên Mac với iTunes
iTunes được cài đặt sẵn trên tất cả các máy tính Mac. Bạn có thể sử dụng iTunes để thay đổi MP4 thành MP3 trên Mac miễn phí. Chỉ cần tạo một cài đặt trước của phiên bản MP3. Sau đó, bạn có thể chuyển MP4 sang MP3 trực tiếp bằng iTunes.
Bước 1: Cập nhật iTunes lên phiên bản mới nhất. Chọn Sở thích từ Biên tập danh sách.
Bước 2: bên trong Chung phần, bấm vào Nhập cài đặt.
Bước 3: Mở danh sách bên cạnh Nhập bằng cách sử dụng. Lựa chọn Bộ mã hóa MP3. Sau đó nhấn vào đồng ý xác nhận.
Bước 4: Thêm video MP4 vào thư viện iTunes của bạn.
Bước 5: Nhấp chuột Tập tin ở trên cùng. Lựa chọn Đổi và sau đó chọn Tạo phiên bản MP3. Bây giờ bạn có thể chuyển đổi MP4 sang MP3 bằng iTunes trên Mac.

Phần 4: Làm thế nào để chuyển đổi MP4 sang MP3 trên iPhone với Media Converter
Nếu bạn muốn tạo tệp MP3 từ MP4 trên iPhone, bạn có thể sử dụng Ứng dụng Media Converter. Ứng dụng cho phép người dùng trích xuất âm thanh từ định dạng MP4 sang MP3. Hơn nữa, bạn cũng có thể chuyển đổi video MP4 sang các định dạng video và âm thanh khác.
Bước 1: Tải xuống và cài đặt Media Player miễn phí trên iPhone.
Bước 2: Nhấn vào + ở góc trên cùng bên phải. Chọn Nhập video để thêm video MP4 của bạn.
Bước 3: Chọn Thông tin biểu tượng. Lựa chọn Trích xuất âm thanh từ Loại chuyển đổi. Đặt MP3 làm định dạng đầu ra.
Bước 4: Chọn Đổi để chuyển đổi MP4 sang MP3 trên iPad và iPhone.

Phần 5: Làm thế nào để chuyển đổi MP4 sang MP3 trên Android với Video to MP3 Converter
Đối với người dùng Android, bạn có thể chuyển đổi video MP4 đã tải xuống sang MP3 bằng ứng dụng Video to MP3 Converter. Đúng như tên gọi, ứng dụng có thể trích xuất âm thanh MP3 từ video. Như vậy, bạn có thể chuyển đổi âm thanh MP4 sang MP3 trên Android tại đây.
Bước 1: Mở Video to MP3 Converter.
Bước 2: Duyệt và chọn video MP4 bạn muốn trích xuất âm thanh.
Bước 3: Lựa chọn MP3 bên trong Loại đầu ra danh sách. Sau đó, điều chỉnh tốc độ bit của âm thanh.
Bước 4: Chọn Đổi để chuyển đổi video MP4 sang MP3 trên Android.

Phần 6: Làm thế nào để chuyển đổi MP4 sang MP3 bằng VLC Media Player
VLC là một trình chuyển đổi và trình phát đa phương tiện mã nguồn mở miễn phí trên đa nền tảng. Bạn có thể chuyển đổi MP4 sang MP3 bằng VLC trên điện thoại hoặc máy tính của mình. VLC có thể là phần mềm miễn phí chuyển đổi MP4 sang MP3 của bạn để thay đổi định dạng video và âm thanh.
Bước 1: Chạy VLC Media Player. Chọn Chuyển đổi / Lưu từ Phương tiện truyền thông danh sách thả xuống.
Bước 2: Nhấp chuột Thêm vào để thêm video MP4. Sau đó nhấn vào Chuyển đổi / Lưu gần dưới cùng.
Bước 3: Tìm thấy Hồ sơ Dưới Cài đặt. Lựa chọn Âm thanh- MP3 để chuyển đổi MP4 sang MP3.
Bước 4: Nhấp chuột Khởi đầu để bắt đầu chuyển đổi MP4 sang MP3 thông qua VLC Media Player.

Phần 7: Làm thế nào để chuyển đổi MP4 sang MP3 với HandBrake
HandBrake là công cụ chuyển đổi video mã nguồn mở và miễn phí có thể chuyển đổi từ MP4 sang MP3 trên Windows và Mac. Bạn cũng có thể điều chỉnh cài đặt đầu ra âm thanh trước khi chuyển đổi âm thanh MP4 sang MP3.
Bước 1: Mở HandBrake. Nhấp chuột Nguồn và lựa chọn Mở tệp để thêm video MP4 vào HandBrake.
Bước 2: bên trong Cài đặt đầu ra phần, chọn MP3 từ Thùng đựng hàng danh sách.
Bước 3: Chỉ định cài đặt và bộ lọc hồ sơ.
Bước 4: Nhấp chuột Khởi đầu trên cùng để sử dụng HandBrake để chuyển đổi định dạng MP4 sang MP3.

Phần 8: Làm thế nào để chuyển đổi MP4 sang MP3 với FFmpeg
FFmpeg cũng có thể là phần mềm chuyển đổi MP4 sang MP3 miễn phí của bạn. Chỉ cần nhập dòng lệnh sau vào FFmpeg. Sau đó, bạn có thể trích xuất MP3 từ MP4 trên đa nền bằng cách sử dụng FFmpeg.
Bước 1: Tải xuống miễn phí, cài đặt và khởi chạy FFmpeg.
Bước 2: Sao chép và dán ffmpeg -i filename.mp4 filename.mp3.
Bước 3: nhấn Đi vào trên bàn phím của bạn.
Bước 4: Sử dụng FFmpeg để chuyển đổi video MP4 sang âm thanh MP3.

Phần 9: Câu hỏi thường gặp về MP4 sang MP3
Bạn có thể chuyển đổi MP4 sang MP3 với Audacity không?
Đúng. Trước tiên, bạn cần tải xuống Audacity và FFmpeg. Sau đó, bạn có thể trích xuất âm thanh từ MP4 với Audacity.
Có thể chuyển đổi MP4 sang MP3 bằng liên kết không?
Đúng. Một số trình chuyển đổi trực tuyến cho phép người dùng chuyển đổi video MP4 trực tuyến sang MP3. Bạn có thể sử dụng Convertio, Ytmp3.cc và hơn thế nữa. Tuy nhiên, tỷ lệ chuyển MP4 sang MP3 từ URL thành công không cao.
Làm cách nào để thay đổi phần mở rộng tệp từ .mp4 thành .mp3?
Bạn cũng có thể tạo MP3 từ MP4 bằng cách thay đổi phần mở rộng tệp. Chỉ cần nhấp chuột phải vào tệp MP4. Chọn Đổi tên và đánh dấu .mp4. Bạn cũng có thể thay thế .mp4 bằng .mp3 để chuyển đổi MP4 sang MP3.
Nói chung, bạn có thể chuyển đổi MP4 sang MP3 trên điện thoại hoặc máy tính của mình bằng các phương pháp trên. Bất kể bạn muốn trích xuất âm thanh MP3 từ video MP4 hàng loạt hoặc riêng lẻ, bạn có thể chọn từ các trình chuyển đổi video trực tuyến và ngoại tuyến ở trên. Trong hầu hết các trường hợp, quá trình chuyển đổi MP4 sang MP3 có thể hoàn tất trong vòng vài phút. Nếu bạn chuyển đổi tệp MP4 sang MP3 lâu hơn 2 giờ, bạn nên thử một công cụ mới. Chỉ cần thay thế trình trích xuất âm thanh không hoạt động này bằng bất kỳ công cụ nào khác được đề cập ở trên.



 Chuyển đổi video Ultimate
Chuyển đổi video Ultimate Trình ghi màn hình
Trình ghi màn hình