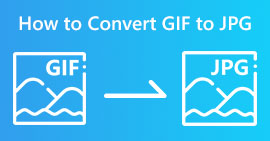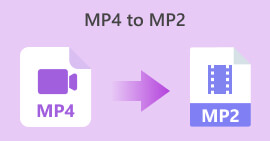Cách chuyển đổi MP4 sang JPG [Phương pháp trực tuyến và ngoại tuyến]
Có những video mà chúng ta muốn chuyển thành JPG, đặc biệt là những video có chứa hình ảnh có giá trị quan trọng đối với chúng ta hoặc có thể chỉ có một số phần của video mà chúng ta muốn giữ dưới dạng tệp hình ảnh. Dù lý do là gì thì ý tưởng vẫn như vậy. Vì vậy, nếu bạn đang tìm cách chuyển đổi MP4 sang JPG, bạn đang ở đúng trang rồi. Tìm hiểu 4 cách khác nhau, cả trực tuyến và ngoại tuyến, cách chuyển đổi chúng và lưu giữ những khoảnh khắc đặc biệt được ghi lại trong video của bạn. Bạn còn chờ gì nữa? Hãy cùng khám phá!

Phần 1: Khi nào bạn cần chuyển đổi MP4 sang JPG
Chuyển đổi MP4 sang JPG trở nên cần thiết khi bạn muốn trích xuất hình ảnh hoặc khung hình cụ thể từ video. Điều này hữu ích khi bạn muốn chụp và lưu các khoảnh khắc từ video ở định dạng dễ chia sẻ hoặc in.
Hơn nữa, việc chuyển đổi chúng cho phép linh hoạt trong việc sử dụng nội dung vì hình ảnh thường tương thích hơn với các nền tảng và ứng dụng so với tệp video. Cho dù đó là tạo hình thu nhỏ cho video chia sẻ khoảnh khắc trên các nền tảng truyền thông xã hội ưu tiên hình ảnh hay chỉ cần biểu diễn nội dung video, việc chuyển đổi MP4 sang JPG cung cấp một giải pháp tiện lợi.
Cuối cùng, việc chuyển đổi video sang định dạng JPG cũng có thể có lợi cho việc giảm kích thước tệp hoặc cải thiện chất lượng hình ảnh trong một số trường hợp, khiến nó trở thành giải pháp thiết thực cho nhiều nhu cầu đa phương tiện.
Phần 2: Chuyển đổi MP4 sang JPF trực tuyến miễn phí
Có nhiều cách khác nhau để chuyển đổi MP4 sang JPG trực tuyến. Lý do tại sao tốt nhất là chọn phương pháp trực tuyến vì nó thuận tiện khi sử dụng, ít tốn dung lượng lưu trữ cần thiết để cài đặt và hơn thế nữa. Sau đây là các phương pháp bạn có thể sử dụng và chọn để chuyển đổi MP4 sang JPG dễ dàng:
Phương pháp 1: Sử dụng Online-Convert.com
Online-Convert là một nền tảng chuyển đổi trực tuyến được sử dụng rộng rãi, phục vụ cho nhiều loại tệp và định dạng khác nhau, bao gồm chuyển đổi MP4 sang JPG. Điểm duy nhất của chương trình này là nó luôn chụp một bức ảnh sau mỗi hai đến ba giây. Do đó, bạn không thể kiểm soát số lượng ảnh JPG mà nó chụp. Tuy nhiên, đây vẫn là một công cụ hoàn hảo để chuyển đổi MP4 sang JPG.

Bước 1. Mở một tab mới trên trình duyệt của bạn và tìm kiếm trang web MP4 to JPG Online Convert.com.
Bước 2. Khi bạn đã vào trang web của họ, hãy tải lên tệp MP4 mà bạn muốn chuyển đổi bằng cách nhấp vào Chọn tập tin nút thả xuống. Từ đó, bạn có thể nhập tệp video MP4 từ Thiết bị, Dropbox, Google Drive và thậm chí từ URL.
Bước 3. Sau khi nhập tệp MP4 vào công cụ, bạn sẽ có tùy chọn nâng cao chất lượng hình ảnh đầu ra của tệp MP4 bằng cách thay đổi kích thước hình ảnh, áp dụng bộ lọc màu, v.v.
Bước 4. Sau khi thiết lập, nhấp vào Khởi đầu nút để chuyển đổi tệp của bạn từ MP4 sang JPG.
Bước 5. Cuối cùng, tải xuống tệp JPG của bạn bằng cách nhấp vào Tải xuống cái nút.
Công cụ này chuyển đổi các video có dung lượng nhỏ hơn 100MB và đóng gói các tệp JPG đã chuyển đổi vào một thư mục zip để bạn có thể dễ dàng tải xuống ở cùng một nơi.
Phương pháp 2: Sử dụng Ezgif
Mặc dù công cụ này được biết đến với công cụ làm quà tặng, Ezgif cũng là một công cụ tuyệt vời để sử dụng trong việc chuyển đổi tệp MP4 sang JPG trực tuyến. Người dùng chỉ cần tải tệp MP4 của họ lên trang web của họ, chọn tùy chọn chuyển đổi mong muốn và chỉ cần nhấp vào chuyển đổi. Hơn nữa, giống như bất kỳ công cụ chuyển đổi nào, công cụ này cung cấp nhiều tùy chọn tùy chỉnh, cho phép người dùng điều chỉnh các cài đặt như chất lượng hình ảnh, kích thước và cắt xén để đáp ứng nhu cầu cụ thể của họ.

Bước 1. Truy cập trang web chính thức của họ.
Bước 2. Khi bạn đang ở trên giao diện của công cụ, hãy nhấp vào Chọn tập tin và nhập tệp MP4 mà bạn muốn chuyển đổi sang JPG.
Bước 3. Đừng quên Chọn JPG. Trong khi đó, để bắt đầu chuyển đổi, hãy nhấp vào Chuyển sang JPG cái nút.
Bước 4. Sử dụng Tiết kiệm nút để tải xuống tệp JPG.
Ezgif thực sự là một công cụ chuyển đổi trực tuyến đa năng cho phép người dùng chuyển đổi tệp MP4 sang JPG dễ dàng. Tuy nhiên, công cụ này giới hạn kích thước tệp 100 MB. Nếu bạn định chuyển đổi tệp MP4 có kích thước tệp lớn hơn 100 MB, thì công cụ này không dành cho bạn.
Phần 3: Chuyển đổi MP4 sang JPG Windows 10/ macOS
Nếu bạn không thích công cụ chuyển đổi trực tuyến và muốn sử dụng ứng dụng máy tính trên máy tính Windows hoặc macOS, thì vẫn có những công cụ bạn có thể sử dụng.
Phương pháp 3: FFmpeg
FFmpeg là giải pháp đa nền tảng hoàn chỉnh, bao gồm chuyển đổi tệp MP4 sang JPG. Công cụ này là mã nguồn mở, nghĩa là người dùng có thể tự do sửa đổi mã nguồn theo nhu cầu của mình.
Bước 1. Để truy cập FFmpeg trên máy tính Windows hoặc Mac, trước tiên bạn cần tải xuống và cài đặt công cụ.
Bước 2. Khi hoàn tất, hãy khởi chạy nó.
Bây giờ, để chuyển đổi sang tệp JPG bằng FFmpeg, bạn có thể làm theo các lệnh sau, nhưng trước tiên bạn cần mở terminal và điều hướng đến thư mục chứa video.

• Xuất ra một hình ảnh mỗi giây: ffmpeg -i input.mp4 -vf fps=1 out%d.jpg
• Xuất ra một hình ảnh mỗi phút: ffmpeg -i input.mp4 -vf fps=1/60 thumbd.jpg
• Xuất ra một hình ảnh sau mỗi 10 phút: ffmpeg -i input.mp4 -vf fps=1/600 thumbd.jpg
Công cụ này rất tuyệt, chỉ là nó hơi khó sử dụng. Tuy nhiên, nó có thể giúp bạn dễ dàng chuyển đổi tệp MP4 sang JPG.
Phương pháp 4: VLC
VLC hoặc VideoLAN Client media player là trình phát đa phương tiện miễn phí, mã nguồn mở tương thích trên nhiều nền tảng khác nhau, có thể chuyển đổi tệp MP4 sang JPG bằng chức năng chụp nhanh của nó. Nhược điểm duy nhất của công cụ này là bạn không thể sử dụng tùy chọn ảnh chụp màn hình khi video không phát trên ứng dụng. Nhưng đây là cách bạn sử dụng VLC để chuyển đổi tệp MP4 thành JPG.
Bước 1. Đầu tiên, hãy tải xuống và cài đặt VLC trên máy tính Windows hoặc macOS của bạn.
Bước 2. Bây giờ, hãy đi đến Công cụ, tiến hành Sở thích, lựa chọn Video, và lựa chọn JPG trong tùy chọn ảnh chụp nhanh.

Bước 3. Sau đó, nhập video MP4 mà bạn muốn chuyển đổi sang JPG. Để thực hiện điều đó, hãy nhấp vào Phương tiện truyền thông và đi đến Mở tệp.

Bước 4. Trong khi video đang phát, hãy mở rộng Tùy chọn video và lựa chọn Chụp ảnh. Sau đó, VLC sẽ lưu một hình ảnh JPG.

Bước 5. Chỉ cần lặp lại các bước trên và bạn có thể chuyển đổi nhiều tệp MP4 sang JPG hơn.
VLC Media Player có thể không phải là lựa chọn dễ dàng và thuận tiện nhất để chuyển đổi MP4 sang JPG, nhưng với một số tùy chọn thiết yếu, nó vẫn là một trong những lựa chọn để chuyển đổi các loại tệp này. Hơn nữa, VLC có thể sửa chữa video khi video của bạn bị hỏng hoặc không thể phát được.
Phần 4: Câu hỏi thường gặp về việc chuyển đổi MP4 sang JPG
Tôi có thể chuyển đổi MP4 sang các định dạng hình ảnh khác như PNG hoặc GIF không?
Chắc chắn là có. Chỉ cần chọn định dạng hình ảnh mong muốn trong quá trình chuyển đổi hoặc sử dụng các công cụ chuyển đổi khác để chuyển đổi các tệp JPG đã chuyển đổi này sang định dạng PNG hoặc GIF.
Làm thế nào để chuyển đổi tệp MP4 trên iPhone?
Cách duy nhất để chuyển đổi tệp MP4 trên iPhone là sử dụng tính năng ảnh chụp màn hình. Vì vậy, khi bạn có tệp MP4 trên iPhone, chỉ cần phát tệp đó trên thiết bị của bạn và chụp ảnh màn hình trong khi phát.
Tôi có thể chuyển đổi hình ảnh JPG trở lại video MP4 không?
Chuyển đổi hình ảnh JPG trở lại video MP4 đòi hỏi một quy trình khác và phần mềm chuyên dụng. Nên sử dụng phần mềm chỉnh sửa hoặc chuyển đổi video hỗ trợ chuyển đổi hình ảnh sang video.
Phần kết luận
Tóm lại, chuyển đổi MP4 sang JPG cung cấp một cách thuận tiện để lưu và chia sẻ những khoảnh khắc đặc biệt từ video tệp MP4. Cho dù bạn chọn các công cụ trực tuyến như Online-Convert và Ezgif hay các ứng dụng máy tính để bàn như FFmpeg và VLC, thì vẫn có rất nhiều tùy chọn khả dụng. Khám phá các phương pháp này ngay bây giờ và chuyển đổi tệp MP4 của bạn sang JPG một cách dễ dàng.



 Chuyển đổi video Ultimate
Chuyển đổi video Ultimate Trình ghi màn hình
Trình ghi màn hình