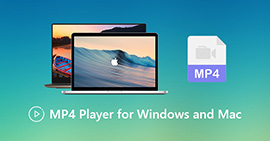3 phương pháp hiệu quả để chuyển đổi MP4 sang AMV trên Windows và Mac của bạn một cách dễ dàng
Khi bạn muốn gửi một số video MP4 lớn đến điện thoại thông minh của mình, chẳng hạn như một bộ phim lớn, có thể không có đủ dung lượng lưu trữ. Để chuyển đổi tệp MP4 sang AMV, bạn có thể sử dụng thuật toán nén nâng cao để có được video nhỏ hơn nhiều. Cho dù bạn cần chuyển đổi video trực tuyến hay tinh chỉnh và chỉnh sửa video với kích thước nhất định, bạn có thể tìm hiểu thêm về 3 bộ chuyển đổi MP4 sang AMV hiệu quả nhất từ bài viết.

Phần 1: Làm thế nào để chuyển đổi MP4 sang AMV trực tuyến
Nếu bạn chỉ cần chuyển đổi MP4 sang AMV đơn giản một cách dễ dàng, FVC Free Online Video Converter là một công cụ chuyển đổi video trực tuyến đa năng, tương thích với các tệp MP4, AMV, AVI và nhiều tệp khác. Nó cũng cho phép tinh chỉnh cài đặt video và âm thanh, và thậm chí cho phép bạn chuyển đổi các tệp mà không có hình mờ hoặc hạn chế khác.
- 1. Chuyển đổi MP4 sang AMV, AVI, MKV và nhiều video khác với chất lượng gốc.
- 2. Tinh chỉnh tốc độ khung hình, chất lượng video, codec video, chất lượng âm thanh và hơn thế nữa.
- 3. Cung cấp giao diện người dùng dễ dàng để chuyển đổi các tệp AMV chỉ trong vòng 3 bước.
- 4. Đây là một phương pháp an toàn và ổn định để chuyển đổi các tệp mà không có hình mờ.
Bước 1. Đi tới trình chuyển đổi MP4 sang AMV trực tuyến trên bất kỳ trình duyệt nào, bạn có thể nhấp vào Thêm tệp để chuyển đổi để cài đặt trình chuyển đổi video lần đầu tiên. Bạn cũng có thể tải các tệp MP4 vào chương trình.

Bước 2. Chọn AMV làm định dạng đầu ra từ phía dưới. Tất nhiên, bạn cũng có thể tinh chỉnh cài đặt video và âm thanh, chẳng hạn như trình mã hóa video, độ phân giải video, tốc độ bit video, tốc độ khung hình và hơn thế nữa để có được video mong muốn.

Bước 3. Sau đó, bạn có thể nhấp vào Đổi để bắt đầu chuyển đổi MP4 sang AMV cho phù hợp. Mất vài giây để có được tệp mong muốn và sau đó bạn có thể chuyển video đó sang điện thoại thông minh của mình.

Phần 2: Cách chuyển đổi MP4 sang AMV bằng VLC Media Player
VLC Media Player là một trong những trình chuyển đổi MP4 sang AMV phổ biến nhất. Nó cũng cung cấp một số tính năng chuyển đổi và chỉnh sửa video cơ bản. Hơn nữa, bạn cũng có thể xem trước video AMV đầu ra sau khi chuyển đổi. Chỉ cần kiểm tra quy trình chi tiết như bên dưới.
Bước 1. Mở VLC Media Player trên máy tính của bạn, truy cập Phương tiện truyền thông menu và chọn Chuyển đổi / Lưu Lựa chọn. Nhấn vào Thêm vào tùy chọn ở bên phải của Lựa chọn tệp danh sách trên Tập tin và duyệt các tệp MP4.
Bước 2. Nhấn vào Chuyển đổi / Lưu để tiếp tục. Đi đến Đổi cửa sổ, bạn có thể chọn AMV làm định dạng đầu ra. Nhấn vào Chỉnh sửa hồ sơ đã chọn để điều chỉnh cài đặt video và âm thanh.
Bước 3. Nhấp vào tùy chọn Duyệt qua và chọn vị trí và tên tệp cho tệp đầu ra. Sau đó, bạn có thể nhấp vào Khởi đầu để chuyển đổi các tệp MP4 thành AMV tương ứng trên máy tính của bạn.

Phần 3: Phương pháp tốt nhất để chuyển đổi MP4 sang AMV một cách dễ dàng
FVC Video Converter Ultimate là bộ chuyển đổi MP4 sang AMV tất cả trong một trên cả Windows và Mac. Nó không chỉ chuyển đổi các định dạng video mà còn cho phép bạn điều chỉnh các thông số video và âm thanh khác nhau, thêm phụ đề / bản âm thanh và thậm chí chỉnh sửa các tệp video đã chuyển đổi một cách dễ dàng.
- 1. Chuyển đổi MP4 sang AMV và nhiều định dạng video khác với chất lượng gốc.
- 2. Tinh chỉnh tốc độ khung hình, chất lượng video, tốc độ bit, codec video và hơn thế nữa.
- 3. Cung cấp nhiều tính năng chỉnh sửa video để xoay, cắt clip, điều chỉnh bộ lọc, v.v.
- 4. Tăng tốc phần cứng nâng cao để chuyển đổi video với tốc độ nhanh hơn 70 lần.
Tải xuống miễn phíDành cho Windows 7 trở lênAn toàn tải
Tải xuống miễn phíĐối với MacOS 10.7 trở lênAn toàn tải
Bước 1. Tải xuống và cài đặt trình chuyển đổi MP4 sang AMV, khởi chạy chương trình trên máy tính của bạn. Chọn Đổi và nhấp vào Thêm tập tin tùy chọn tải tệp MP4 hoặc kéo trực tiếp nhiều tệp MP4 vào chương trình này.

Bước 2. Nhấp vào biểu tượng định dạng ở bên phải của tệp video và chọn AMV làm định dạng đầu ra. Bạn cũng có thể nhấp vào Hộp số biểu tượng để điều chỉnh cài đặt video và âm thanh, hoặc thậm chí chỉnh sửa video / điều chỉnh bộ lọc một cách dễ dàng.

Bước 3. Khi bạn hài lòng với AMV đầu ra, chẳng hạn như kích thước video, bạn có thể nhấp vào Chuyển đổi tất cả để bắt đầu chuyển đổi MP4 sang AMV. Sau đó, bạn có thể chuyển các tệp AMV sang thiết bị khác.

Phần 4: Câu hỏi thường gặp về chuyển đổi tệp MP4 sang AMV
1. Định dạng tệp AMV là gì?
Tệp AMV được gọi là tệp Video Nhạc Anime. Nó thường được sử dụng bởi các thiết bị phát phương tiện di động từ và ở Trung Quốc. Định dạng video AMV được đặc trưng cho độ phân giải thấp, có độ phân giải video từ 94x64 đến 160x120. Khi bạn chuyển đổi MP4 sang AMV, bạn có thể gửi nhiều video hơn đến điện thoại thông minh của mình một cách dễ dàng.
2. Làm thế nào để chơi tập tin AMV trên điện thoại thông minh và máy tính?
Khi bạn chuyển đổi tệp MP4 sang AMV, làm cách nào để phát tệp video trên điện thoại thông minh hoặc máy tính của bạn? Trên thực tế, bạn có thể đơn giản coi AMV là một biến thể của định dạng AVI, có thể hoạt động trên hầu hết các trình phát đa phương tiện. Nếu bạn cần phát lại các tệp AMV trên thiết bị iOS của mình, bạn có thể sử dụng VLC Media Player hoặc trình phát đa phương tiện khác để thay thế.
3. Sự khác biệt giữa AMV và MP4 là gì?
MP4 là một trong những định dạng video được sử dụng thường xuyên nhất có thể được sử dụng cho thiết bị và dịch vụ phát trực tuyến. AMV là một biến thể của Motion JPEG, với các bảng lượng tử hóa cố định thay vì biến đổi. Khi bạn chuyển đổi MP4 sang AMV, bạn có thể nén video và tiết kiệm thêm dung lượng lưu trữ, đặc biệt là để chuyển video sang thiết bị.
Phần kết luận
Sự lựa chọn tốt nhất để chuyển đổi MP4 sang AMV là gì? Chỉ cần tìm hiểu thêm chi tiết về các phương pháp tốt nhất từ bài báo. Nếu bạn cần chuyển đổi và nén video trực tuyến mà không cần phần mềm bổ sung, FVC Free Online Video Converter là giải pháp tối ưu mà bạn có thể cân nhắc.



 Chuyển đổi video Ultimate
Chuyển đổi video Ultimate Trình ghi màn hình
Trình ghi màn hình