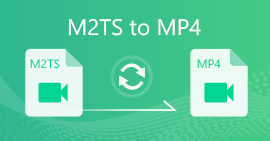Cách chuyển MOV sang MP4 mà không làm giảm chất lượng
Tôi có một số tệp .mov lớn mà tôi đang cố chuyển đổi thành .mp4. Là các tệp .mov gốc, chúng trông vẫn ổn nếu tôi phát chúng trong QuickTime hoặc VLC Media Player. Nhưng khi tôi tải chúng vào Sony Vegas, chúng không hiển thị. Có công cụ chuyển đổi nào tốt mà tôi có thể sử dụng không?
MOV là một định dạng video thường được kết hợp với QuickTime. Nó tương thích với cả nền tảng macOS và Microsoft. Đôi khi các tệp MOV không thể phát trên điện thoại, máy tính bảng hoặc các thiết bị khác một cách mượt mà như MP4. Vì vậy, chúng tôi chia sẻ bạn 4 phương pháp nhanh chóng để chuyển đổi MOV sang MP4.

Phần 1. Cách tốt nhất để chuyển MOV sang MP4 trên Windows
FVC Free FLV to MP4 Converter là công cụ chuyển đổi video hiệu quả hỗ trợ thay đổi video MOV sang bất kỳ định dạng video nào như video MP4, MKV, AVI, WMV miễn phí. Bạn cũng có thể chuyển đổi video MOV sang video HD MP4 mà không làm giảm chất lượng. Free FLV to MP4 Converter cũng cung cấp các tính năng chỉnh sửa cơ bản như nén, hợp nhất và chủ đề trên Windows 10/8/7.

Chuyển đổi MOV sang MP4 miễn phí
122.442+ tải- Chuyển đổi MOV sang MP4 hoặc HD MP4 chỉ với một cú nhấp chuột miễn phí.
- Giữ chất lượng video và âm thanh gốc trong khi chuyển đổi.
- Hỗ trợ hầu hết các định dạng video và âm thanh với chất lượng không mất dữ liệu.
- Người dùng có thể chỉnh sửa từ ngữ, tiêu đề, tác giả, thời gian để video trở nên hoàn hảo.
Tải xuống miễn phíDành cho Windows 7 trở lênAn toàn tải
Tải xuống miễn phíĐối với MacOS 10.7 trở lênAn toàn tải
Bước 1. Khởi chạy công cụ chuyển đổi FLV sang MP4 miễn phí
Nhấp vào nút Tải xuống miễn phí để tải xuống và cài đặt Trình chuyển đổi FLV sang MP4 Miễn phí. Sau đó khởi chạy nó trên máy tính Windows của bạn. Nhấp chuột Thêm các tập tin) để nhập tệp MOV vào chương trình.

Bước 2. Chọn định dạng đầu ra
Nhấp vào danh sách thả xuống của định dạng Đầu ra, chuyển đến Video chung tab và chọn MP4 dưới dạng định dạng đầu ra.

Bước 3. Chuyển đổi hàng loạt MOV sang MP4
Nhấn nút Open Folder để đặt thư mục đích để lưu các tệp video MP4 của bạn. Nếu không, các tệp đầu ra sẽ được lưu vào thư viện video của bạn. Sau đó nhấp vào Đổi để bắt đầu chuyển đổi tất cả MOV sang MP4.

Phần 2. Cách xuất MP4 từ MOV trên Mac
Để chuyển đổi MOV sang MP4 trên Mac, bạn có thể dựa vào trình chuyển đổi MOV sang MP4 - QuickTime Pro. Đây là phiên bản chuyên nghiệp của QuickTime có thể chuyển đổi các tệp phương tiện MOV của bạn sang các định dạng khác nhau như MP4, để bạn có thể xem video hoặc phim trên iPhone, iPod hoặc Apple TV. Chúng ta hãy xem cách sử dụng QuickTime Pro để chuyển đổi MOV sang MP4.
Bước 1. Mở ứng dụng QuickTime Pro trên máy Mac của bạn. Nhấp vào Tệp> Mở tệp để tải tệp MOV của bạn lên chương trình.
Bước 2. Sau đó, nhấp vào tùy chọn Xuất trong menu thả xuống. Chọn tùy chọn Movie to MPEG-4 từ danh sách.
Bước 3. Nhấp vào nút Lưu để bắt đầu chuyển đổi MOV sang MP4. Việc chuyển đổi sẽ được hoàn thành nhanh chóng.

Phần 3. Làm thế nào để chuyển đổi từ MOV sang MP4 trực tuyến
Cách dễ nhất để chuyển MOV sang MP4 là sử dụng trình chuyển đổi video trực tuyến miễn phí. FVC Chuyển đổi video trực tuyến miễn phí là một công cụ chuyển đổi video trực tuyến hoàn toàn miễn phí hỗ trợ nhiều định dạng video và âm thanh. Nó có thể chuyển đổi các tệp MOV thành MP4, FLV, WMA, AVI, MOV, TS, M2TS, MP3, v.v. miễn phí trên Windows và Mac. Hơn nữa, bạn có thể nâng cao đầu ra MP4 bằng cách điều chỉnh codec video, độ phân giải, tốc độ lấy mẫu, v.v. Hơn nữa, nó hỗ trợ chuyển đổi hàng loạt một số tệp MOV thành MP4.
Bước 1. Thêm tệp MOV
Nhấp chuột Thêm tệp để chuyển đổi để tải xuống và cài đặt trình khởi chạy. Sau khi cài đặt, một cửa sổ bật lên sẽ xuất hiện cho phép bạn chọn các tệp MXF mà bạn muốn chuyển đổi.
Bước 2. Chuyển đổi MOV sang MP4
Lựa chọn MP4 làm định dạng đầu ra ở dưới cùng và nhấp vào Đổi để bắt đầu chuyển đổi. Cửa sổ bật lên sẽ hiển thị yêu cầu bạn chọn thư mục đầu ra. Sau khi nhấp vào Chọn thư mục , nó sẽ bắt đầu chuyển đổi MOV sang MP4. Chờ trong vài giây, nó sẽ tự động chuyển đổi và tải xuống tệp MP4.

Phần 4. Cách chuyển mã MOV sang MP4 bằng VLC
VLC Media Player không chỉ là một trình phát đa phương tiện mã nguồn mở cho Windows, Mac, Linux, iOS và Android, mà còn hoạt động như một trình chuyển đổi MOV sang MP4 tuyệt vời để chuyển đổi các tệp MOV sang MP4, MOV, AVI, v.v. Bên cạnh đó, bạn có thể chỉnh sửa các tệp MOV như cắt, cắt, xoay, thêm hiệu ứng hình ảnh và hơn thế nữa.
Bước 1. Thêm tệp MOV
Mở VLC Media Player trên máy tính của bạn. Nhấp chuột Phương tiện> Chuyển đổi> Lưu ... tiếp tục. Sau đó nhấp vào nút Thêm ... để nhập tệp MOV.
Bước 2. Chọn đầu ra MP4
Nhấp chuột Chuyển đổi> Lưu để vào cửa sổ Chuyển đổi. Sau đó nhấp vào Hồ sơ nút thả xuống và chọn Video - H.264 + MP3 (MP4) dưới dạng định dạng đầu ra.
Bước 3. Chuyển đổi MOV sang MP4
Nhấp vào nút Duyệt qua để chọn thư mục đích và nhấp vào nút Bắt đầu để khởi đầu chuyển đổi MOV sang MP4.

Phần 5. Những câu hỏi thường gặp về Chuyển đổi MOV sang MP4
1. MP4 và MOV có giống nhau không?
Không hẳn vậy. MOV được thiết kế cho trình phát QuickTime. MOV và MP4 đều sử dụng các tiêu chuẩn nén tổn hao. MP4 tương thích rộng rãi với tất cả các trình phát đa phương tiện hơn là MOV.
2. iMovie có thể chuyển đổi MOV sang MP4 không?
Đúng. Bạn có thể chuyển đổi MOV sang MP4 trong iMovie. Mở iMovie trên máy Mac của bạn và đi tới Tệp> Phim mới. Nhấp vào Nhập phương tiện để duyệt và thêm tệp MOV. Sau đó đi tới Tệp> Chia sẻ để chỉnh sửa tùy chọn. Nhấp vào Tiếp theo để chuyển đổi MOV sang MP4 trong iMovie.
3. Windows 10 có thể phát các tệp MOV không?
Đúng. Windows 10 có thể phát các tệp MOV nếu chúng được mã hóa bằng codec phù hợp. Nếu không, bạn cần cài đặt một trình phát đa phương tiện như Windows Media Player hoặc VLC Media Player.
Phần kết luận
Chúng tôi chủ yếu giới thiệu 4 phương pháp miễn phí để chuyển đổi MOV sang MP4 trên Windows và Mac. Với FVC Free FLV to MP4 Converter, bạn có thể dễ dàng chuyển MOV sang định dạng MP4. Nếu không muốn cài đặt phần mềm của bên thứ ba, bạn có thể thử công cụ trực tuyến miễn phí - FVC Free Online Video Converter, giúp chuyển đổi bất kỳ video nào với chất lượng cao. Nếu bạn có bất kỳ câu hỏi nào, xin đừng ngần ngại để lại bình luận.



 Chuyển đổi video Ultimate
Chuyển đổi video Ultimate Trình ghi màn hình
Trình ghi màn hình