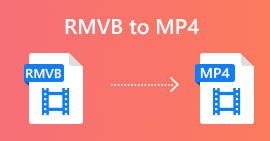Hiểu về cách tải xuống liên kết iFunny ở định dạng MP4 [Trực tuyến và Ngoại tuyến]
Như chúng ta đã biết, iFunny là nhà cung cấp meme mới qua web. Nó cũng có các meme được cập nhật hàng ngày trong các danh mục khác nhau. Nhưng nếu bạn xuất video từ đây thì luôn có hình mờ ở phía dưới bên trái của video. Hơn nữa, trong bài viết này chúng ta sẽ nói về cách tải xuống và lưu iFunny sang MP4 định dạng mà không có bất kỳ hình mờ nào. Nếu không có bất kỳ sự chậm trễ nào nữa, hãy chuyển sang các công cụ bạn có thể sử dụng để lưu video.

Phần 1. Các phương pháp hay nhất để lưu iFunny Video thành MP4 trên PC và Mac
1. Trình ghi màn hình miễn phí FVC

Nếu tải xuống iFunny video sang MP4 không phải sở trường của bạn thì quay video phải là sở trường. Trình ghi màn hình miễn phí FVC cung cấp cho bạn toàn quyền kiểm soát việc quay video qua màn hình của bạn. Ngoài ra, bạn có thể thay đổi định dạng nếu muốn nhưng chỉ có một tùy chọn hạn chế với tính năng này. Tuy nhiên, nó an toàn và bảo mật không chỉ vì nó có một thư viện tích hợp để truy cập bản ghi một cách dễ dàng. Vì vậy, hãy dọn đường cho công cụ web tốt nhất mà bạn có thể tìm thấy trên internet. Hãy tuân theo các hướng dẫn bên dưới khi chúng ta nói về cách sử dụng công cụ này.
Bước 1. Đi đến liên kết được cung cấp cho bạn và một trang web sẽ được mở.
Bước 2. Để khởi động công cụ, hãy nhấp vào Bắt đầu ghi âm và cho phép khởi chạy công cụ.

Bước 3. Trong thanh công cụ nhỏ, nhấp vào Hộp số biểu tượng để thay đổi ghi âm, phím nóng và đầu ra nếu bạn muốn. Để lưu các thay đổi, hãy nhấp vào đồng ý.

Bước 4. Bây giờ điều chỉnh chiều dài và chiều rộng của bản ghi trong Khu vực ghi âm, nếu bạn muốn thêm phản ứng của khuôn mặt, hãy nhấp vào Webcam, Thêm âm thanh của video bằng cách mở Hệ thống âm thanhvà để thêm âm thanh của riêng bạn, hãy mở Cái mic cờ rô. Nhấp vào vòng GHI để bắt đầu ghi.

Bước 5. Nếu quá trình ghi của bạn đã hoàn tất, hãy nhấp vào nút khối lập phương để dừng. Nó sẽ tự động được lưu vào ổ đĩa của bạn nhưng bạn có thể kiểm tra tệp đã ghi trên Lịch sử Liệt kê và xem.

2. Trình ghi màn hình FVC
Chúng tôi biết rằng các công cụ web chỉ cung cấp cho bạn các tính năng hạn chế, có nghĩa là bạn không thể thêm và khám phá. Nhưng điều gì sẽ xảy ra nếu chúng tôi nói với bạn rằng bạn có thể ghi ở mức cao nhất ngay cả khi không đổ mồ hôi? Giới thiệu Trình ghi màn hình FVC, một trình ghi màn hình đa năng chỉ tập trung vào sự đổi mới và giao diện tương lai hơn. Phương pháp tốt nhất để lưu video iFunny mà không làm giảm chất lượng của nó là ghi lại iFunny sang MP4. Bởi vì nếu bạn chia sẻ video sang các nền tảng khác bằng iFunny thì có khả năng chất lượng của video đó sẽ bị mất, đặc biệt là khi bạn tải về liên kết.
Có thể bạn đang tự hỏi liệu công cụ này không thân thiện với người dùng hoặc nếu nó dễ sử dụng, nó không thể ghi lại như các công cụ chuyên nghiệp. Thành thật mà nói, không có công cụ nào phát triển loại tính năng đó ngoài FVC Screen Recorder. Có ba điều mà công cụ này tự hào vì nó dễ dàng, hiệu quả và chi phí thấp trong khi trải nghiệm ghi âm vượt trội. Vì vậy, không cần khoe khoang về điều này, hãy tiến hành cách sử dụng nó bằng cách làm theo các bước dưới đây.
Bước 1. Chọn chương trình hỗ trợ máy tính để bàn hoặc máy tính xách tay của bạn để tải xuống. Quá trình này sẽ mất một hoặc hai phút để được tải xuống ổ đĩa của bạn. Cài đặt nó và thiết lập công cụ theo ý muốn của bạn và nhấp vào kết thúc để lưu.
Tải xuống miễn phíDành cho Windows 7 trở lênAn toàn tải
Tải xuống miễn phíĐối với MacOS 10.7 trở lênAn toàn tải
Bước 2. Công cụ sẽ tự động khởi chạy vào màn hình của bạn. Nhấn vào Máy ghi hình để quay video iFunny.

Bước 3. Trong thanh công cụ, chuyển đến răng cưa biểu tượng và thay đổi các tùy chọn. Để lưu sửa đổi bạn đã thực hiện, hãy nhấp vào đồng ý.

Bước 4. Thay đổi tỷ lệ màn hình của bản ghi âm dựa trên những gì bạn muốn. Các tính năng khác, để thêm phản ứng của bạn, hãy mở Webcam, để thêm âm thanh của video bạn đã quay, hãy nhấp vào Hệ thống âm thanhvà cuối cùng để thêm giọng nói của bạn, hãy nhấp vào Cái mic cờ rô. Nếu mọi thứ đã ổn định, hãy nhấp vào nút GHI để bắt đầu ghi.

Bước 5. Để dừng ghi, hãy nhấp vào Quảng trường cái nút. Để lưu video iFunny và lưu trực tiếp ở định dạng MP4, hãy nhấp vào Tiết kiệm và Kế tiếp. Vì vậy, nếu bạn muốn xem bản ghi iFunny mà bạn đã làm, hãy truy cập Danh sách ghi âm và nhấp vào cái đầu tiên.

Phần 2. Liên kết iFunny tới Công cụ Web của Trình tải xuống MP4
Tất cả những cái có trong danh sách là một trong những công cụ tốt nhất mà bạn có thể sử dụng để tải xuống thông qua liên kết. Sao chép Liên kết iFunny để lưu MP4 định dạng với sự trợ giúp của các công cụ này.
1. TubeOffline

Chuyển đổi liên kết iFunny với sự trợ giúp của TubeOffline. Công cụ này giúp bạn chuyển đổi dễ dàng nhưng nhược điểm của công cụ này là quảng cáo ở khắp mọi nơi. Ngoài ra, không có giới hạn độ tuổi cho các quảng cáo mà nó hiển thị trên công cụ. Khi chúng tôi cố gắng kiểm tra công cụ này, giao diện của nó không phù hợp với lứa tuổi từ 18 trở xuống vì nội dung quảng cáo tình dục. Miễn là bạn ở lại trang web, quảng cáo sẽ không ngừng xuất hiện ở bất cứ đâu. Nhưng nếu bạn không khó chịu bởi các quảng cáo thì bạn phải cố gắng sử dụng điều này.
2. Các chuyên giaPHP

Công cụ này có một quảng cáo trên đó nhưng nó ít hơn nhiều so với TubeOffline. Chuyên giaPHP có thể là của bạn Liên kết iFunny tới MP4 trình tải xuống nếu bạn có thể muốn sử dụng nó. Công cụ web này rất phù hợp, có nghĩa là ngay cả người mới bắt đầu cũng có thể sử dụng nó. Nhưng nó chỉ cung cấp hai tùy chọn: chọn giữa hai và tải xuống. Mặc dù công cụ này có thể là sự lựa chọn của bạn và việc lưu iFunny vẫn có những rủi ro nếu tệp không được tải xuống đúng cách. Tuy nhiên, điều này tốt hơn nhiều so với cách đầu tiên, đặc biệt nếu bạn cảm thấy khó chịu bởi các quảng cáo.
3. DoremiZone

Nếu hai công cụ tải iFunny đầu tiên có quảng cáo DoremiZone không có quảng cáo. Công cụ này rất nhiều thông tin vì nó chỉ ra cách sử dụng công cụ. Màu xanh và trắng hoàn toàn phù hợp trên trang web của hãng. Ngoài ra, không giống như chèn URL và tải xuống, công cụ này có một công cụ tìm kiếm duy nhất chỉ dành cho âm nhạc. Nếu bạn tìm kiếm bài hát của họ, tên nghệ sĩ và lời bài hát. Nhưng ngay cả khi công cụ cung cấp tính năng nâng cao này, vẫn nếu kết nối của bạn bị gián đoạn, rất có thể một số mã của tệp sẽ bị thiếu.
Đọc thêm
Làm thế nào để chuyển đổi M2TS sang MKV
Làm thế nào để chuyển đổi MKV sang MP4
Phần 3. Câu hỏi thường gặp về iFunny to MP4
IFunny có thích hợp để người dưới tuổi truy cập không?
Giới hạn độ tuổi bắt buộc để truy cập iFunny là 13+ nhưng nếu bạn không đăng nhập vào trang web của họ. Không có cơ hội nào để nhà phát triển iFunny có thể giám sát giới hạn độ tuổi này và các hoạt động của trẻ vị thành niên.
Tôi có thể chia sẻ meme hoặc video của mình trên iFunny không?
Có, bạn có thể chia sẻ meme hoặc video của mình được thực hiện thông qua nền tảng này. Chia sẻ meme bạn đã tạo ở đây và để mọi người sử dụng nó để thể hiện cảm xúc của họ tốt hơn.
Tôi có thể tạo GIF trên iFunny không?
Bạn có thể tạo ảnh GIF trên iFunny nhưng có một công cụ hỗ trợ tạo meme tốt hơn nhiều. FVC Ultimate Video Converter một trong những tính năng của nó là trình tạo GIF, bạn có thể tạo những ảnh GIF vui nhộn nhất mà bạn từng thấy. Bạn phải tải xuống công cụ này và đi tới thanh công cụ để truy cập nó.
Phần kết luận
Tóm lại, ghi âm là lý tưởng và là cách tốt nhất để lưu iFunny video sang MP4. Nhưng lựa chọn giữa hai có thể là khó khăn cho bạn. Vì chúng tôi đang tìm kiếm công cụ tốt nhất có thể cung cấp cho bạn đầu ra tuyệt vời nhất mà bạn đang tìm kiếm. Trình ghi màn hình FVC là tốt nhất trong lĩnh vực ghi video, âm thanh và thậm chí cả trò chơi. Nếu bạn mua công cụ này, nó giống như bạn đã chuẩn bị cho tương lai. Như Trình ghi màn hình FVC hứa hẹn bạn sẽ có nhiều tính năng tương lai hơn khi chúng tôi tiếp tục thực hiện trò chơi của mình.



 Chuyển đổi video Ultimate
Chuyển đổi video Ultimate Trình ghi màn hình
Trình ghi màn hình