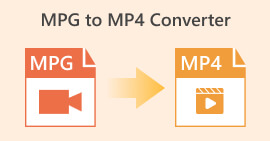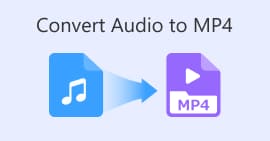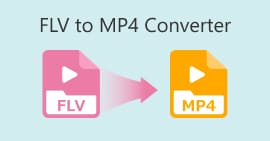3 Phương pháp tốt nhất để dễ dàng chuyển đổi H. 264 sang MP4 [2024]
Bạn có đang gặp khó khăn khi phát video ở định dạng H.264 do vấn đề không tương thích không? Vâng, bạn không phải là người duy nhất. Nhiều người dùng gặp phải vấn đề tương tự và chọn chuyển đổi tệp sang định dạng được nhiều thiết bị hỗ trợ rộng rãi như MP4.
Vì vậy, nếu bạn là một trong số họ và đang tìm cách chuyển đổi tệp này để có trải nghiệm phát lại liền mạch trên thiết bị của mình, bài viết này sẽ cung cấp cho bạn những phương pháp tốt nhất để dễ dàng chuyển đổi H.264 sang MP4. Bạn đã sẵn sàng để làm cho video của mình tương thích với mọi thiết bị chưa? Hãy cùng bắt đầu nhé!

Phần 1: H.264 có giống MP4 không
Cả H.264 và MP4 đều là định dạng video, nhưng chúng phục vụ các mục đích khác nhau. H.264, còn được gọi là AVC (Advanced Video Coding), là một tiêu chuẩn nén video thường được sử dụng để ghi, nén và phân phối nội dung video độ nét cao. Mặt khác, MP4 (MPEG-4 Phần 14) là một định dạng chứa có thể lưu trữ nhiều loại dữ liệu khác nhau, bao gồm video, âm thanh, phụ đề và hình ảnh tĩnh.
Trong khi H.264 đề cập cụ thể đến công nghệ nén video, MP4 bao gồm nhiều nội dung đa phương tiện hơn. Nói một cách đơn giản hơn, H.264 giống như phương pháp mã hóa được sử dụng để nén dữ liệu video, trong khi MP4 giống như hộp chứa video đã nén cùng với các thành phần đa phương tiện khác.
Phần 2: Cách nhanh chóng và dễ dàng để chuyển đổi H.264 sang MP4
Cách nhanh nhất và dễ nhất để chuyển đổi H.264 sang MP4 là sử dụng FVC Video Converter Ultimate. Công cụ phần mềm máy tính để bàn này được thiết kế để xử lý nhiều tệp video và âm thanh khác nhau như MP4, MKV, MOV, AVI, FLV, WMV, WEBM, M4V, TS, MXF, MPG, 3GP, VOB, v.v. Với những công cụ này, bạn có nhiều tùy chọn về định dạng bạn muốn tệp H.264 của mình được chuyển đổi. Hơn nữa, nó cũng có một cấu hình tùy chỉnh mà bạn có thể sử dụng để chỉnh sửa các cài đặt đầu ra như codec video, độ phân giải, tốc độ khung hình, tốc độ bit, v.v. Cuối cùng, bạn có thể đảm bảo quá trình chuyển đổi nhanh chóng và đầu ra chất lượng không mất dữ liệu vì công cụ này hỗ trợ độ phân giải lên đến 4K với tốc độ chuyển đổi nhanh gấp 30 lần so với các công cụ chuyển đổi khác.
Bước 1. Đầu tiên, hãy tải xuống công cụ phần mềm và cài đặt vào máy tính của bạn.
Tải xuống miễn phíDành cho Windows 7 trở lênAn toàn tải
Tải xuống miễn phíĐối với MacOS 10.7 trở lênAn toàn tải
Bước 2. Trên tab Bộ chuyển đổi, nhấp vào Thêm các tập tin và nhập tệp H.264 của bạn.

Bước 3. Sau khi tệp video H.264 được nhập, hãy chọn MP4 trong danh sách các định dạng bằng cách nhấp vào Định dạng đầu ra cái nút.

Trong khi đó, nếu bạn muốn tùy chỉnh Hồ sơ tùy chỉnh, hãy đi tới Hộp thoại cài đặt. Từ đó, bạn có thể chỉnh sửa codec video, chất lượng, tên tệp, v.v. Khi hoàn tất, chỉ cần nhấp vào Tạo mới để lưu.

Bước 4. Khi đã hoàn tất, chỉ cần nhấp vào Chuyển đổi tất cả cái nút.
Với FVC Video Converter Ultimate, việc chuyển đổi H.264 sang MP4 có thể được thực hiện nhanh chóng mà không tốn nhiều thời gian và công sức của bạn. Hơn nữa, bạn có thể chuyển đổi các định dạng khác như H.265 và AVCHD sang MP4Ngoài ra, bạn có thể yên tâm rằng chất lượng đầu ra sẽ luôn được đảm bảo ở mức cao trong suốt quá trình.
Phần 3: Chuyển đổi H.264 sang MP4 bằng FFmpeg
FFmpeg là một công cụ dòng lệnh được sử dụng để quản lý các tệp đa phương tiện, cung cấp các khả năng từ phát lại đến chuyển đổi và chỉnh sửa. Với các tính năng đa dạng, công cụ này cho phép người dùng chuyển đổi hiệu quả định dạng H.264 sang MP4, cung cấp giải pháp tiện lợi cho những người thoải mái với giao diện dòng lệnh.
Bước 1. Đầu tiên, bạn cần tải file thực thi FFmpeg trên máy tính của mình.
Bước 2. Tiếp theo, mở cửa sổ dòng lệnh trong thư mục có tệp thực thi. Một cửa sổ terminal bật lên sẽ mở ra.
Bước 3. Sau đó, thêm tệp H.264 mà bạn muốn chuyển đổi sang MP4.
Bước 4. Cuối cùng, nhập lệnh: ./ffmpeg.exe -i inputfilename.mkv outputfilename.mp4 và hãy nhấn Đi vào.

Nếu bạn quen thuộc với các dòng lệnh, FFmpeg có thể hoạt động tốt nhất khi bạn chuyển đổi H.264 sang MP4. Tuy nhiên, nếu không, bạn sẽ thấy công cụ này khó điều hướng, đây là một trong những thiếu sót của nó khi nói đến khả năng sử dụng đối với người dùng mới.
Phần 4: Chuyển đổi H.264 sang MP4 trực tuyến
Nếu bạn đang tìm kiếm một công cụ để chuyển đổi H.264 sang MP4 trực tuyến, công cụ tốt nhất mà bạn có thể sử dụng cho việc này là FVC Free Video Converter Online. Công cụ này cung cấp một cách nhanh chóng và rất trực quan để chuyển đổi các tệp H.264 sang định dạng bạn muốn, vì bạn chỉ cần nhập tệp và chọn định dạng ưa thích, mọi thứ đều dễ dàng.
Bước 1. Đầu tiên, bạn cần nhập tệp H.264 mà bạn muốn chuyển đổi bằng cách nhấp vào Thêm tệp để chuyển đổi cái nút

Bước 2. Bây giờ, đối với định dạng đầu ra, hãy chọn MP4. Ngoài ra, nếu bạn muốn thiết lập thủ công độ phân giải, bộ mã hóa video, tốc độ bit, v.v., chỉ cần nhấp vào biểu tượng Bánh răng ở bên cạnh định dạng đầu ra. Nếu đã hoàn tất, hãy nhấp vào đồng ý cái nút.

Bước 3. Cuối cùng, để bắt đầu quá trình chuyển đổi, chỉ cần nhấp vào Đổi cái nút.
Bạn không cần phải lo lắng về chất lượng đầu ra của tệp H.264 đã chuyển đổi, vì công cụ này hỗ trợ độ phân giải video lên đến 1080P. Hơn nữa, tốc độ chuyển đổi sẽ không mất nhiều thời gian vì nó nhanh hơn 30 lần so với các công cụ chuyển đổi khác.
Phần 5. Câu hỏi thường gặp về việc chuyển đổi H.264 sang MP4
H264 so với mp4, cái nào tốt hơn?
Khi nói đến khả năng tương thích, MP4 có vẻ tuyệt vời, vì mọi người thường chọn chuyển đổi H.264 sang MP4 để cải thiện khả năng hỗ trợ thiết bị và trải nghiệm phát lại. Tuy nhiên, cả hai định dạng đều có điểm mạnh riêng và phục vụ hiệu quả cho các mục đích khác nhau.
Tôi có thể giữ nguyên chất lượng gốc của video H.264 khi chuyển đổi sang MP4 không?
Có, bạn có thể giữ nguyên chất lượng gốc của video H.264 khi chuyển đổi sang MP4, đặc biệt nếu bạn sử dụng công cụ chuyển đổi uy tín như FVC Video Converter Ultimate hoặc FFmpeg. Các công cụ này cung cấp các tùy chọn để điều chỉnh các cài đặt như độ phân giải, tốc độ bit và codec để đảm bảo đầu ra chất lượng cao.
Trình phát video nào tương thích với định dạng H.264?
Nhiều trình phát video có khả năng phát định dạng H.264, bao gồm VLC Media Player, Windows Media Player và QuickTime Player.
Phần kết luận
Vậy là xong! Bây giờ bạn đã có tất cả các công cụ và phương pháp để chuyển đổi H.264 sang MP4 dễ dàng. Cho dù bạn thích phần mềm máy tính để bàn, công cụ dòng lệnh hay trình chuyển đổi trực tuyến, thì bạn có thể lựa chọn. Hãy bắt đầu ngay hôm nay và đảm bảo khả năng tương thích với mọi thiết bị!



 Chuyển đổi video Ultimate
Chuyển đổi video Ultimate Trình ghi màn hình
Trình ghi màn hình