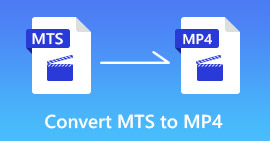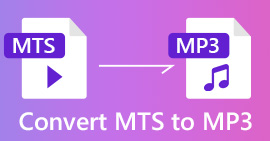Cách chuyển đổi tệp video FLV sang MP4 mà không phải trả một xu
Giả sử bạn muốn lưu một bản sao cục bộ của video mà bạn phát trực tiếp để chỉnh sửa nó sau này hoặc chỉ giữ một bản lưu trữ. Bạn sẽ tốt hơn lưu FLV thành MP4. Trong trường hợp đó, bạn cần một ứng dụng chuyển đổi video tương thích với FLV và MP4. Trên thực tế, bạn không cần một công cụ chuyên nghiệp tốn nhiều tiền. Bài viết này sẽ chia sẻ bốn bộ chuyển đổi FLV sang MP4 miễn phí và hướng dẫn chi tiết. Tất cả những gì bạn cần làm là đọc kỹ.

Phần 1: Cách dễ nhất để chuyển đổi FLV sang MP4
Ai cũng biết rằng phần mềm miễn phí thường có một số nhược điểm so với các công cụ chuyên nghiệp. Tuy nhiên, FVC Free FLV to MP4 Converter sẽ phá vỡ thực tế này và tạo ra một tiêu chuẩn mới.
FVC Free FLV to MP4 Converter
112.346+ tải- Chuyển đổi FLV sang MP4 miễn phí chỉ với một cú nhấp chuột.
- Giữ chất lượng video và âm thanh gốc trong khi chuyển đổi.
- Hỗ trợ hầu hết các định dạng video và âm thanh.
- Cung cấp các chức năng tiền thưởng phong phú, như trình chỉnh sửa video.
Tải xuống miễn phíDành cho Windows 7 trở lênAn toàn tải
Tải xuống miễn phíĐối với MacOS 10.7 trở lênAn toàn tải
Nói một cách dễ hiểu, đây là cách miễn phí tốt nhất để chuyển đổi hàng loạt các tệp video FLV của bạn sang định dạng MP4.
Cách chuyển đổi video FLV sang MP4
Bước 1: Cài đặt Free FLV to MP4 Converter
Khởi chạy trình chuyển đổi FLV sang MP4 miễn phí tốt nhất sau khi bạn cài đặt nó trên PC của mình. Sau đó nhấp vào Thêm các tập tin) ở đầu cửa sổ để kích hoạt hộp thoại tệp đang mở. Tìm video FLV bạn định chuyển đổi, chọn và mở chúng.

Bước 2: Đặt định dạng đầu ra
Nhấp và mở rộng Định dạng đầu ra danh sách thả xuống, đi tới Chung tab và chọn MP4. Để phát video trên thiết bị di động của bạn, hãy tìm nhà sản xuất và kiểu điện thoại của bạn. Chương trình sẽ tự động thiết lập các thông số.

Bước 3: Chuyển đổi hàng loạt FLV sang MP4
Nhấn nút Mở Thư mục để đặt lại một thư mục cụ thể để lưu các tệp video của bạn. Nếu không, các tệp đầu ra sẽ được lưu vào thư viện video của bạn. Cuối cùng, nhấp vào nút Convert để bắt đầu chuyển đổi tất cả FLV sang MP4.

Công cụ chuyển đổi MP4 miễn phí này cũng có thể thay đổi các định dạng khác như M2TS, MTS, MOV, MKV, WMV, TS, v.v., sang MP4.
Phần 2: Làm thế nào để chuyển đổi FLV sang MP4 trực tuyến
Mặc dù có rất nhiều trình chuyển đổi video trực tuyến, nhưng chỉ một số ít trong số họ có khả năng chuyển đổi FLV sang MP4 trực tuyến miễn phí mà không có giới hạn, chẳng hạn như FVC Free Online Video Converter.

Bước 1: Điều hướng đến trang web chuyển đổi video trực tuyến miễn phí này trong trình duyệt web. Nhấn vào Thêm tệp để chuyển đổi để tải lên các tệp FLV.

Bước 2: Chọn hộp kiểm của MP4 trên dưới. Bằng cách nhấp vào biểu tượng bánh răng bên cạnh ngăn MP4 đầu ra, bạn có thể điều chỉnh bộ mã hóa, tốc độ khung hình, độ phân giải, tốc độ bit và các thông số khác.

Bước 3: Đánh Đổi để bắt đầu chuyển đổi FLV sang MP4. Khi nó kết thúc, thư mục đầu ra sẽ bật lên ngay lập tức.
Phần 3: Làm thế nào để chuyển đổi FLV sang MP4 với OBS
OBS là một ứng dụng phát sóng mã nguồn mở cho Windows, Mac và Linux. Nó hỗ trợ cả MP4 và FLV dưới dạng định dạng đầu ra. Vì FLV hoạt động tốt hơn trong OBS, nhiều người dùng đặt FLV làm định dạng đầu ra mặc định. Để chuyển đổi FLV sang MP4 với OBS, bạn có thể làm theo hướng dẫn dưới đây.
Bước 1: Mở phần mềm OBS của bạn. Nhấn vào Cài đặt ở dưới cùng bên phải để mở hộp thoại Cài đặt.

Bước 2: Đi tới Đầu ra từ cột bên trái và đi đến ghi âm phần. Mở ra Định dạng ghi danh sách thả xuống và chuyển sang mp4. Đặt các tùy chọn khác dựa trên sở thích của bạn.

Bước 3: Nhấp chuột đồng ý và sau đó Ứng dụng ở dưới cùng để xác nhận thay đổi.
Bước 4: Khi quay lại giao diện chính, nhấn vào biểu tượng Dấu cộng ở phần Cảnh. Thêm một cảnh và đặt tên cho nó. Bây giờ, phát video FLV trên ổ cứng của bạn hoặc trực tuyến và ghi lại bằng OBS. Nó sẽ được lưu dưới dạng MP4.
Hãy nhớ rằng tất cả các tệp ghi màn hình của bạn sẽ được lưu ở định dạng MP4 sau khi bạn thiết lập. Thêm vào đó, OBS chỉ có thể chuyển đổi FLV sang MP4 thông qua ghi âm nên chất lượng đầu ra không tốt lắm. Bạn có thể cần OBS để giúp bạn quay phim dưới dạng MP4.
Phần 4: Cách chuyển đổi FLV sang MP4 bằng HandBrake
HandBrake là một công cụ chuyển đổi video mã nguồn mở. Mặc dù nó chỉ hỗ trợ các định dạng đầu ra hạn chế, nó có thể chuyển đổi FLV sang MP4 một cách đơn giản. Nó hoàn toàn miễn phí để sử dụng không có giới hạn nếu bạn tải xuống từ trang web chính thức.
Bước 1: Chạy HandBrake từ màn hình của bạn. Bạn có thể cài đặt nó vào Windows, Mac và Linux.
Bước 2: Đi tới Nguồn menu trên thanh menu trên cùng và chọn Mở tệp. Bây giờ, hãy tìm và mở tệp FLV bạn muốn chuyển đổi.

Bước 3: Nhấn vào Thùng đựng hàng danh sách thả xuống dưới Cài đặt đầu ravà chọn MP4 hoặc tùy chọn tương đối. Đánh vào Duyệt qua và đặt thư mục đích và tên tệp.

Bước 4: Định vị bảng Cài đặt sẵn và chọn bảng thích hợp theo nhu cầu của bạn. Cuối cùng, nhấp vào Khởi đầu để bắt đầu chuyển đổi FLV sang MP4 trong HandBrake.

Phần 5: Những câu hỏi thường gặp về chuyển đổi FLV sang MP4
Tệp FLV là gì và tôi có thể phát tệp đó như thế nào?
FLV là định dạng tệp video flash được phát triển bởi Adobe. Nó có thể lưu trữ video, âm thanh, văn bản, chỉ số phụ và hơn thế nữa. Cả Windows Media Player và QuickTime đều không hỗ trợ FLV, vì vậy bạn phải sử dụng trình phát đa phương tiện của bên thứ ba để mở FLV, như VLC.
FLV hoặc MP4 có thể bị nhiễm vi rút không?
Theo mặc định, các tệp video FLV và MP4 an toàn để xem trên thiết bị kỹ thuật số của bạn. Tuy nhiên, chúng rất dễ bị nhiễm virus. Tốt hơn bạn nên sử dụng phần mềm chống vi-rút khi tải video xuống.
MP4 có tốt hơn FLV không?
Câu trả lời là tùy thuộc vào mục đích của bạn. MP4 có mức độ tương thích cao hơn và có sẵn cho thiết bị di động. Video FLV có kích thước tệp nhỏ hơn và phù hợp hơn với Internet.
Phần kết luận
Bây giờ, bạn nên hiểu cách chuyển đổi FLV sang MP4 trên Windows, Mac và Linux mà không cần thanh toán. Bộ chuyển đổi FLV sang MP4 trực tuyến được sử dụng để thực hiện công việc mà không cần cài đặt. OBS có thể tải xuống và chuyển đổi video FLV trực tuyến bằng cách ghi lại. HandBrake có thể chuyển đổi tệp FLV miễn phí. Nếu bạn cần các công cụ mở rộng và các tùy chọn tùy chỉnh, FVC Free FLV to MP4 Converter là lựa chọn tốt nhất. Gặp nhiều sự cố hơn khi chuyển đổi FLV sang MP4? Vui lòng để lại lời nhắn bên dưới bài viết này.



 Chuyển đổi video Ultimate
Chuyển đổi video Ultimate Trình ghi màn hình
Trình ghi màn hình