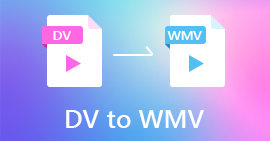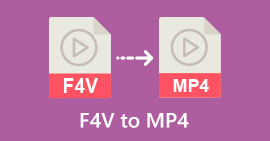Các phương pháp dễ dàng để chuyển đổi DV sang MP4 trực tuyến và ngoại tuyến
Định dạng tệp DV là tệp phổ biến nhất trên hầu hết các máy quay trước đây vì nó lưu trữ các video tuyệt vời để xem và chỉnh sửa. Tuy nhiên, loại tệp này không được sử dụng phổ biến trong thời kỳ hiện đại này nữa. Một số chương trình không hỗ trợ loại tệp này, không phù hợp với người dùng có tệp video DV. Tuy nhiên, nếu bạn muốn phát video của mình trong tất cả các chương trình, bạn cần chuyển đổi tệp DV của mình sang định dạng phổ biến nhất hiện nay, định dạng MP4. Bạn thật may mắn vì bài viết này sẽ chỉ cho bạn những phương pháp hiệu quả nhất để chuyển đổi DV sang MP4 sử dụng bộ chuyển đổi đặc biệt. Vì vậy, hãy đọc bài viết này khi bạn tìm hiểu tất cả các chi tiết cần thiết.

Phần 1: Sự khác biệt giữa DV và MP4
Trước khi tiếp tục quá trình chuyển đổi tệp, trước tiên chúng ta hãy xem sự khác biệt giữa tệp DV và định dạng MP4.
| Tập tin | DV | MP4 |
| Phần mở rộng tệp | .dv | .mp4 |
| Họ và tên | Video kĩ thuật số | MPEG-4 |
| Sự miêu tả | Các nhà sản xuất thiết bị video chính đã tạo ra DV vào năm 1995 dưới dạng định dạng kỹ thuật số để ghi video từ tính và một phương pháp nén video. Định dạng DV sử dụng tín hiệu video thành phần kỹ thuật số 720 × 576 pixel, 8 bit. Chuỗi DIF chứa dữ liệu video, âm thanh và mã con được sử dụng để truyền dữ liệu. Trong khu vực dịch vụ, thời gian và ngày được ghi lại. | Các tiêu chuẩn video MPEG-4 và âm thanh AAC cùng xác định phần mở rộng MP4. Vùng chứa có thể chứa bất kỳ phương tiện nào, bao gồm đồ họa 2D và 3D, âm thanh, video và phụ đề. Trên Windows, thực tế bất kỳ trình phát nào cũng có thể phát các tệp MP4, nhưng trên Mac, bạn cần có trình cắm hoặc chuyển đổi tệp MP4 sang định dạng khác. |
| Nhà phát triển | Sony và Panasonic | Nhóm chuyên gia hình ảnh chuyển động |
| Loại MIME | video/x-dv | video/mp4 |
| Các chương trình liên kết | Trình phát QuickTime Windows Movie Maker VLC Media Player | VLC Media Player MPlayer Trình phát QuickTime Trình nghe nhạc của windows Phim và TV của Microsoft |
Phần 2: Cách tốt nhất để chuyển đổi DV sang MP4 trực tuyến
Chuyển đổi DV sang MP4 trực tuyến rất khó, đặc biệt là khi bạn không biết mình có thể sử dụng và tin tưởng ứng dụng nào. Nhưng nhờ FVC Free Video Converter Online, bạn có thể nhanh chóng và ngay lập tức chuyển đổi tệp DV của mình sang định dạng MP4. Công cụ trực tuyến này hỗ trợ các tệp video khác nhau, chẳng hạn như AVI, FLV, M4V, VOB, WMA, MOV, TS, v.v. Nó cũng có một phương thức chuyển đổi đơn giản, trong đó bạn có thể chuyển đổi tệp chỉ bằng vài cú nhấp chuột. Ngoài ra, nếu bạn định chuyển đổi nhiều tệp DV thành một tệp MP4, bạn có thể sử dụng trình chuyển đổi này vì nó cung cấp quy trình chuyển đổi hàng loạt. Ngoài ra, bạn có thể sử dụng công cụ này trong tất cả các trình duyệt, chẳng hạn như Google Chrome, Mozilla Firefox, Safari, Microsoft Edge, v.v., điều này giúp thuận tiện hơn cho mọi người. Với tất cả các tính năng này, có thể nói rằng trình chuyển đổi trực tuyến này là một trong những ứng dụng đặc biệt nhất mà bạn có thể sử dụng. Thực hiện theo các hướng dẫn đơn giản bên dưới để tìm hiểu cách chuyển đổi tệp DV sang định dạng MP4 bằng FVC Free Video Converter Online.
Bước 1: Đầu tiên, hãy mở trình duyệt của bạn và truy cập FVC Free Video Converter Online trang mạng. Sau đó, ở phần trung tâm của trang chính, hãy nhấp vào Thêm tệp để chuyển đổi để tải lên tệp video DV của bạn.

Bước 2: Nếu bạn muốn chuyển đổi nhiều tệp DV thành một tệp MP4, hãy nhấp vào nút Thêm tập tin nút ở phía trên bên trái của giao diện để thêm nhiều tệp hơn.

Bước 3: Nhấn vào Cài đặt để điều chỉnh tốc độ bit, tốc độ khung hình và độ phân giải của video. Sau đó, nếu bạn đã hoàn tất việc thay đổi dựa trên tùy chọn của mình, hãy nhấp vào đồng ý.

Bước 4: Sau khi thực hiện tất cả các thay đổi, hãy chuyển đến phần bên dưới của giao diện để xem các tùy chọn định dạng. chọn MP4 định dạng và nhấn Đổi để bắt đầu quá trình chuyển đổi.

Phần 3: Cách chuyển đổi DV sang MP4 Lossless
Về trình chuyển đổi ngoại tuyến, bạn có thể sử dụng Chuyển đổi video Ultimate để chuyển đổi DV sang MP4 trên Mac và Windows một cách dễ dàng. Bạn có thể chuyển đổi các tập tin video khác nhau mà không làm giảm chất lượng. Ngoài ra, sử dụng ứng dụng này, bạn có thể chuyển đổi đồng thời nhiều tệp vì nó cung cấp quy trình chuyển đổi hàng loạt. Công cụ ngoại tuyến này cũng có thể hỗ trợ nhiều định dạng video, chẳng hạn như MOV, AVI, FLV, M4V, SWF, MTS, MKV, WMV, VOB và hơn 100 định dạng khác. Ngoài ra, Video Converter Ultimate có tốc độ cuối cùng nhanh hơn 30 lần so với tốc độ chuyển đổi trung bình, giúp thuận tiện hơn cho tất cả người dùng. Hơn nữa, tất cả người dùng thích một phương pháp dễ dàng để chuyển đổi tệp. Ứng dụng này cung cấp một giao diện đơn giản với phương pháp chuyển đổi video đơn giản nhất. Bạn cũng có thể chỉnh sửa video của mình trong khi chuyển đổi vì nó có các công cụ chỉnh sửa. Nếu bạn muốn chuyển đổi định dạng tệp mini DV sang MP4, hãy sử dụng hướng dẫn chi tiết bên dưới bằng Video Converter Ultimate.
Bước 1: Bạn phải tải xuống và cài đặt Chuyển đổi video Ultimate trên máy Mac hoặc Windows của bạn bằng cách nhấp vào Tải xuống cái nút. Khởi động phần mềm sau khi cài đặt nó.
Tải xuống miễn phíDành cho Windows 7 trở lênAn toàn tải
Tải xuống miễn phíĐối với MacOS 10.7 trở lênAn toàn tải
Bước 2: Nhấn nút Bộ chuyển đổi bảng điều khiển và chọn Thêm ký tên để đính kèm tệp DV. Bạn cũng có thể nhấp vào Thêm các tập tin nút hoặc thả tệp trực tiếp vào hộp.

Bước 3: Nếu bạn muốn thực hiện quy trình chuyển đổi hàng loạt, hãy nhấp vào nút Thêm các tập tin để thêm nhiều tập tin video DV.

Bước 4: Sau khi thêm một tệp DV khác, hãy thay đổi định dạng đầu ra của chúng bằng cách nhấp vào Chuyển đổi tất cả để nút. Các tùy chọn định dạng sẽ hiển thị và chọn MP4 định dạng. Sau đó, chọn độ phân giải mong muốn của bạn.

Bước 5: Đối với bước cuối cùng, hãy bắt đầu quá trình chuyển đổi bằng cách nhấp vào Chuyển đổi tất cả cái nút. Sau đó, lưu tệp video của bạn vào vị trí tệp mong muốn.

Phần 4: Phương pháp dễ dàng để chuyển đổi DV sang MP4 bằng phần mềm miễn phí
Trong phần này, bạn sẽ học cách chuyển đổi DV sang MP4 bằng Handbrake. Công cụ ngoại tuyến này cũng có khả năng chuyển đổi các tệp video như MP4, MKV, WEBM, v.v. Nó cũng cung cấp quy trình chuyển đổi hàng loạt. Tuy nhiên, việc sử dụng công cụ này không hề đơn giản. Nó có nhiều tùy chọn trên giao diện, rất khó hiểu, đặc biệt là đối với người mới bắt đầu. Thực hiện theo các bước bên dưới để chuyển đổi DV sang MP4.
Bước 1: Tải về Phanh tay ứng dụng trên máy tính của bạn. Sau đó, Khởi chạy nó.
Bước 2: Sau khi bạn mở ứng dụng, hãy chọn Tập tin để thêm tệp DV.

Bước 3: Từ tùy chọn định dạng, chọn MP4 định dạng tập tin. Sau đó, nhấp vào Bắt đầu mã hóa để bắt đầu quá trình chuyển đổi.

Đọc thêm:
2 cách hàng đầu để chuyển đổi tệp DV sang MOV miễn phí trên máy tính để bàn & trực tuyến
Bộ chuyển đổi DV sang FLV hữu ích để chuyển đổi DV sang FLV [2023]
Phần 5: Các câu hỏi thường gặp về Chuyển đổi DV sang MP4
1. VLC có thể phát các tệp DV không?
Đúng! VLC Media Player hỗ trợ định dạng tệp DV, vì vậy bạn có thể phát video của mình trong chương trình này.
2. Phần mềm trực tuyến nào tốt nhất để chuyển đổi video?
Bạn có thể dùng FVC Free Video Converter Online. Công cụ trực tuyến này có thể dễ dàng chuyển đổi video của bạn. Bạn cũng có thể thực hiện chuyển đổi hàng loạt và chỉnh sửa tốc độ bit, tốc độ khung hình và độ phân giải của video.
3. Độ phân giải tiêu chuẩn của tệp DV là gì?
Độ phân giải tiêu chuẩn của tệp DV là 720 pixel ngang và 480 dòng xen kẽ. Chuẩn độ nét cao của DV là 720 và 1080 dòng.
Phần kết luận
Như đã trình bày ở trên, đây là những phương pháp tuyệt vời nhất để chuyển đổi DV sang MP4 trực tuyến và ngoại tuyến. Bạn có thể dùng FVC Free Video Converter Online để chuyển đổi tập tin trực tuyến. Ngoài ra, sử dụng Chuyển đổi video Ultimate để chuyển đổi tệp ngoại tuyến nhanh hơn.



 Chuyển đổi video Ultimate
Chuyển đổi video Ultimate Trình ghi màn hình
Trình ghi màn hình