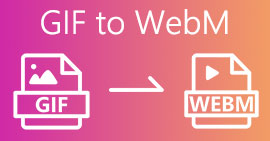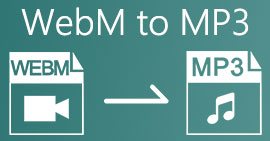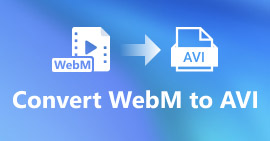Quá trình chuyển đổi tệp WebM sang MOV: Các phương pháp đơn giản mà bạn nên biết
Khi nói đến sản xuất và phát trực tuyến, không phải mọi định dạng video đều tương thích với mọi nền tảng kỹ thuật số. Khi cố gắng nhập, tạo, tải lên hoặc tải xuống các tệp có liên quan, điều này có thể gây ra sự cố lớn. Ví dụ, Apple không sử dụng các trình duyệt truyền thống mà chúng ta đã phát triển ngày xưa - nó có nền tảng riêng gọi là Safari. Đó là lý do tại sao các định dạng video chỉ được hỗ trợ bởi Google Chrome, Mozilla Firefox, Opera và Microsoft Edge không phải lúc nào cũng có thể truy cập được trên trình duyệt của người dùng Mac.
Một trong số đó là video WebM, là định dạng cung cấp tính năng nén video mở cho HTML5. Nó yêu cầu trình phát đa phương tiện của bên thứ ba xem nó nếu bạn là người dùng Mac. Tuy nhiên, định dạng tệp MOV là những gì bạn tìm kiếm nếu bạn muốn phát video của mình mà không gặp bất kỳ rắc rối nào vì đây là sự phát triển riêng của Apple cho Apple QuickTime Player. Vì vậy, những gì bạn muốn là chuyển đổi WebM sang MOV trên máy Mac của bạn mà trong bài viết này, chúng tôi cung cấp các cách tốt nhất để bạn làm điều đó.

Phần 1. Tổng quan: WebM và MOV
Nếu bạn đã tiếp xúc với việc tiêu thụ và phát trực tuyến video trong một thời gian dài, chắc hẳn bạn đã xem rất nhiều video với các định dạng khác nhau sử dụng các nền tảng khác nhau. Bạn có thể đã từng thắc mắc những phần mở rộng tệp này đại diện cho điều gì hoặc chúng khác nhau như thế nào. Chắc chắn bạn đã thử phát một đoạn video nào đó trên trình duyệt của mình nhưng nó không được như vậy, đồng nghĩa với việc nó không được hỗ trợ. Ví dụ: WebM chỉ được hỗ trợ bởi một số trình duyệt hiện đại như Chrome, Firefox và edge vì nó thường được nhúng vào các trang web sử dụng HTML5
Phần 2. Công cụ chuyển đổi tốt nhất giúp chuyển đổi WebM sang MOV
Chuyển đổi tệp video không khó như bạn nghĩ. Mặc dù có rất nhiều phần mềm và chương trình có thể giúp bạn, nhưng vẫn có một trong số những phần mềm và chương trình này giúp bạn hoàn thành công việc một cách nhanh chóng và dễ dàng. FVC Video Converter Ultimate là phần mềm tải xuống miễn phí giúp bạn tiết kiệm mọi thời gian từ việc tìm kiếm trên internet để tìm công cụ chuyển đổi trực tuyến tốt nhất. Chà, chúng tôi phải mang lại những điều tốt nhất cho bạn. Bạn không phải lo lắng về định dạng của video mà bạn muốn chuyển đổi vì phần mềm này hỗ trợ nhiều định dạng khác nhau và chưa kể, cung cấp rất nhiều tùy chọn để bạn chỉnh sửa video của mình trong quá trình chuyển đổi phù hợp. Vì vậy, đây là các bước bạn cần làm theo để sử dụng phần mềm này:
Bước 1: Trước quá trình chuyển đổi, trước tiên bạn cần tải xuống phần mềm và bạn có thể thực hiện việc này bằng cách nhấp vào Tải xuống miễn phí cái nút. Bạn có thể chọn nó cho Windows hoặc Mac. Trong trường hợp này, hãy chọn Đối với Mac OS. Chờ tệp .exe tải xong và mở tệp sau khi hoàn tất để bắt đầu cài đặt.
Bước 2: Nếu phần mềm đã cài đặt xong, hãy khởi chạy nó và nó sẽ hiển thị cho bạn một giao diện. Tự động sau khi phần mềm đã được khởi chạy, bạn sẽ thấy mình trên Bộ chuyển đổi chuyển hướng. Nếu không, hãy nhấp vào nó.

Bước 3: Giữa giao diện sẽ có một nút + để bạn nhấp vào để nhập tệp video mà bạn muốn chuyển đổi. Ngoài ra, bạn có thể chỉ cần kéo và thả video của mình một cách dễ dàng.

Bước 4: Một giao diện khác sẽ xuất hiện sau khi video của bạn được nhập thành công. Từ đó, bạn có thể thấy định dạng hiện tại của video của mình ở ngoài cùng bên phải. Có một mũi tên thả xuống bên cạnh nó, hãy nhấp vào nó và các tùy chọn khác nhau sẽ xuất hiện. Bạn có thể chọn bất kỳ định dạng nào bạn muốn để chuyển đổi video của mình nhưng trong trường hợp này, hãy chọn MOV. Có các tùy chọn cho bạn lựa chọn là độ phân giải và chất lượng âm thanh. Để biết thêm thông tin, hãy nhấp vào biểu tượng bánh răng bên cạnh chất lượng hoặc độ phân giải bạn đã chọn và bạn có thể chỉnh sửa thêm video của mình tùy thuộc vào những gì bạn cần. Để lưu các thay đổi đã thực hiện, hãy nhấp vào Tạo mới.

Bước 5: Khi bạn đã hoàn tất và hài lòng với các thay đổi, bây giờ bạn có thể tìm thấy Chuyển đổi tất cả ở góc dưới bên phải của giao diện và nhấp vào đó để xuất video đã chuyển đổi của bạn.

Phần 3. Mẹo bổ sung: Các trình chuyển đổi trực tuyến khác chuyển đổi WebM sang MOV
Phương pháp 1: Sử dụng Chuyển đổi miễn phí
Nếu bạn không muốn tải xuống phần mềm nữa và chỉ bắt đầu với quá trình chuyển đổi, chúng tôi có thể hiển thị cho bạn các lựa chọn thay thế cho quá trình này. Điều này được thực hiện hoàn toàn trực tuyến trong khi nó vẫn cung cấp cho bạn các tính năng cần thiết cho nhu cầu chỉnh sửa của bạn. Nếu bạn muốn có một phương pháp đơn giản, công cụ web này là một trong những cách tốt nhất.
Bước 1: Truy cập trang web phù hợp và bạn sẽ thấy mình đang ở trong một giao diện trong đó Chọn tệp ở giữa trang. Nhấp vào nó để nhập tệp video bạn muốn chuyển đổi.

Bước 2: Cũng giống như trong chính phần mềm, bạn có thể thấy định dạng hiện tại của video ở bên phải và bên cạnh nó, có một mũi tên thả xuống. Nhấp vào đó và chọn từ các định dạng bạn muốn chuyển đổi video của mình. Để có thêm tùy chọn, hãy nhấp vào biểu tượng bánh răng để chỉnh sửa thêm video của bạn. Nhấp vào nút Áp dụng Cài đặt để giữ các thay đổi bạn đã thực hiện.

Bước 3: Nếu bạn đã thực hiện xong tất cả các thay đổi, bây giờ bạn có thể bắt đầu chuyển đổi bằng cách nhấp vào Chuyển đổi sang MOV ngay bên dưới và đợi nó kết thúc. Sau đó, bây giờ bạn có thể xuất video đã chuyển đổi của mình bằng cách nhấp vào Tải xuống MOV.

Phương pháp 2: Sử dụng Chuyển đổi đám mây
Công cụ web này cung cấp thêm một số tùy chọn cho bạn khi bạn chuyển đổi tệp WebM của mình sang MOV trực tuyến. Bạn không chỉ có thể chỉnh sửa độ phân giải hoặc chất lượng âm thanh mà còn cả khung hình / giây, phụ đề, v.v. Làm theo các bước đơn giản sau để sử dụng công cụ chuyển đổi trực tuyến này:
Bước 1: Đầu tiên, bạn phải nhập tệp video mà bạn muốn chuyển đổi bằng cách nhấp vào Chọn tập tin ở giữa trang. Nếu bạn muốn chuyển đổi đồng thời các tệp, hãy nhấp vào Thêm tệp khác.

Bước 2: Bên cạnh tệp, bạn có thể chọn định dạng video bằng cách nhấp vào mũi tên thả xuống. Ngoài ra, hãy nhấp vào biểu tượng cờ lê để có thêm tùy chọn. Từ đó, bạn có thể chỉnh sửa các khía cạnh nhất định của video và âm thanh của video. Sau đó, bấm OK để lưu các thay đổi.

Bước 3: Khi bạn đã hoàn tất tất cả các chỉnh sửa, hãy nhấp vào Đổi được đánh dấu bằng màu đỏ và đợi nó kết thúc. Cuối cùng, bấm vào Tải xuống được đánh dấu bằng màu xanh lục để xuất video được chuyển đổi đầy đủ của bạn.

Phương pháp 3: Sử dụng ZamZar Convert
Công cụ web này cung cấp ít tùy chọn hơn cho video của bạn vì nó chỉ chuyển đổi định dạng video và âm thanh. Tuy nhiên, nó hoàn thành công việc nhanh hơn so với các phương pháp khác được đề cập. Để sử dụng công cụ chuyển đổi trực tuyến này, hãy làm theo các bước được cung cấp:
Bước 1: Ở giữa trang, chỉ có ba nút bấm để chuyển đổi video của bạn. Đầu tiên, hãy nhấp vào Thêm các tập tin để nhập tệp video của bạn.

Bước 2: Đối với nút thứ hai, bạn có thể chọn định dạng video và âm thanh mà bạn muốn cho video của mình. Trong trường hợp này, hãy chọn định dạng MOV.

Bước 3: Cuối cùng, nhấp vào nút thứ ba và nút cuối cùng, Chuyển đổi ngay, để bắt đầu chuyển đổi thích hợp và đợi nó kết thúc. Sau khi hoàn tất, hãy nhấp vào Tải xuống để cuối cùng xuất video của bạn sang máy tính để bàn.

Phần 4. Câu hỏi thường gặp về Chuyển đổi WebM sang MOV
Định dạng WebM chính xác là gì?
WebM là định dạng tệp phương tiện mở dành riêng cho web bao gồm các luồng video được nén bằng codec video VP8 hoặc VP9, luồng âm thanh được nén bằng codec âm thanh Vorbis hoặc Opus và văn bản WebVTT. Cấu trúc tệp WebM dựa trên vùng chứa phương tiện Matroska. Hầu hết các trình duyệt web đều chấp nhận tệp WebM vì chúng đôi khi được sử dụng trên các trang web HTML5 để phát phim trực tuyến. Ví dụ: YouTube sử dụng định dạng tệp Video WebM cho tất cả các video trên trang của họ, từ 360p đến các chất lượng cực kỳ cao khác. Wikimedia và Skype cũng vậy.
Tôi cần trình phát phương tiện nào để phát video WebM trong trường hợp tôi không muốn chuyển đổi nó thành MOV?
Có một giải pháp thay thế nếu bạn không muốn thực hiện tất cả quá trình chuyển đổi để phát video WebM của mình. Bạn có thể sử dụng ứng dụng của bên thứ ba hoặc ứng dụng mà chúng tôi gọi là đa nền tảng. Một số trình phát đa phương tiện của bên thứ ba này là VLC, KM Player, Media Player Classic, Winamp, jetAudio Basic, Moovidia, Persian và XBMC mà bạn có thể tải xuống trên các trang web tương ứng của họ chơi WebM của bạn các tập tin.
MOV có chất lượng cao hay thấp?
Phát lại video có chất lượng khá cao với các tệp MOV. MOV đặc biệt hữu ích vì nó có thể chứa các phương tiện hỗn hợp như hình ảnh, video và hoạt ảnh 360 độ. Nó cũng chứa tất cả thông tin video và âm thanh. Điều này làm cho việc chỉnh sửa tệp đơn giản hơn rất nhiều.
Phần kết luận
Thực sự có rất nhiều công cụ bạn có thể sử dụng để chuyển đổi video của mình từ định dạng này sang định dạng khác cho dù đó là thông qua việc sử dụng phần mềm hay thông qua một công cụ web mà bạn có thể tìm thấy trực tuyến. Tuy nhiên, chúng vẫn đi đôi với nhau về các tùy chọn hoặc sự tiện lợi mà chúng cung cấp. Một số chỉ hoàn thành công việc và một số cung cấp các tùy chọn khác nhau cho bạn lựa chọn. Bài viết này tập trung vào vấn đề này để giúp bạn có kiến thức về loại nào bạn nên sử dụng tùy thuộc vào nhu cầu của bạn. Đó là lý do tại sao chúng tôi khuyên bạn nên sử dụng Video Converter Ultimate nhiều nhất vì nó cung cấp tất cả các tùy chọn bổ sung mà bạn có thể không bao giờ biết khi nào mình cần. Tốt hơn hết là bạn nên có phần mềm này bên cạnh bạn mọi lúc để giúp bạn tiết kiệm mọi khó khăn khi tìm kiếm bộ chuyển đổi trực tuyến mỗi khi bạn cần.



 Chuyển đổi video Ultimate
Chuyển đổi video Ultimate Trình ghi màn hình
Trình ghi màn hình